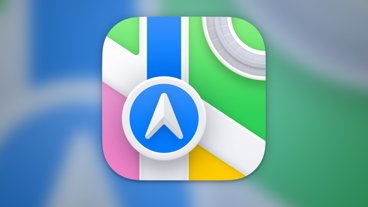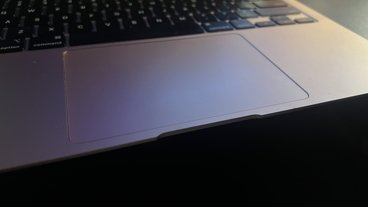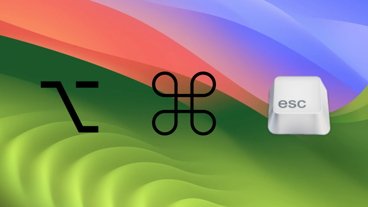How to try improving your sleep by turning on Night Shift in macOS
Do you find the blue light emitted by your Mac's screen make it harder to go to sleep, especially if you're at the keys late in the day? AppleInsider explains how to use Night Shift in macOS to automatically make gradual changes to the the color of the display, to help you get a good night's rest.
Originally an iOS feature that made the jump to the Mac in macOS 10.12.4, Night Shift aims to help keep the user's circadian rhythm - a person's internal clock that helps determine when they should sleep and wake up - going regularly. This 24-hour rhythm is affected by changes in light, among other factors, and can explain why some people tend to be more awake when the Sun is visible in the sky and sleepier during the night.
Computer monitors are usually set to a higher color temperature that emits more blue light than the Sun, especially during the warmer color temperatures visible during a sunset. The body interprets the orange-tinged light at the end of the day as a signal that it is nearing the time to rest, making the person sleepier.
By using computer displays in the evening, studies show the exposure to blue light can affect the body to believe it's daytime, in turn making it harder to sleep.
Night Shift counters this blue light effect by gradually changing the color temperature of the display towards the warmer end of the spectrum, namely making it more orange later in the day. The change itself is slow, and is barely noticeable by users looking at the display throughout the changeover period.
Setting up Night Shift
Click the Apple logo in the menu, followed by System Preferences. In the new window, click Displays.
In the Display window, select Night Shift. In cases where multiple monitors are in use, it will be in the window for the main display.
There are three different Schedule options available: Off, Custom, and Sunset to Sunrise. By default, the dropdown box is set to Off.
Selecting Sunset to Sunrise will, as the name suggests, automatically set Night Shift to run from sunset to sunrise, based on the Mac's location. For the majority of users, this will be fine, but those used to sleeping later at night or those who work overnight instead of during the day will need to steer clear of this option.
Custom will allow users to define the start and finish times for the Night Shift cycle. Selecting this option will bring up time input boxes, with From defining when Night Shift kicks in, and To referring to when the period ends.
Enter the appropriate start and end times into these two input boxes.
Manually enabling Night Shift
If you want to set Night Shift running without enabling a schedule or at a time outside of an already-defined period, there are multiple ways to turn it on, as well as to turn it off.
Within the Display section of System Preferences, under the Night Shift tab, there is a checkbox labeled Manual. Enable the box to turn it on.
Once enabled, Night Shift will run until the end of an existing scheduled time period, or 7am local time, depending on the settings.
A second method is to access the setting in Notification Center. Click the Notification Center icon in the top right, or swipe left with two fingers from the right-hand side of a MacBook's trackpad, then scroll up to reveal the toggle.
Lastly, you can also tell Siri to enable or disable the feature, using the verbal requests "Turn off Night Shift" and "Turn on Night Shift." Each command will also show a toggle in the Siri window for the function.
Color Temperatures
The main settings window for Night Shift also provides the option to change how much of an effect Night Shift will have on the display.
The Color Temperature slider ranges from Less Warm, which has a minimal effect, to More Warm, which offers a considerably more orange-tinged appearance.
The screen will also temporarily change color when the slider is in use, giving a preview of how orange the screen will turn.
Ultimately, how far this needs to be set will depend on the end user's own preference. Selecting a warmer setting will certainly provide more of an effect, and likely more of an impact on the user, but could be annoying to use, especially for those working in image or video editing fields.
It is worth noting that, aside from changing what the user sees on their display, Night Shift does not affect user-selected colors or image-based work. An option to draw a white shape in an image-editing app will ultimately result in the same color white in the finished product, regardless of whether or not Night Shift is in operation.
 Malcolm Owen
Malcolm Owen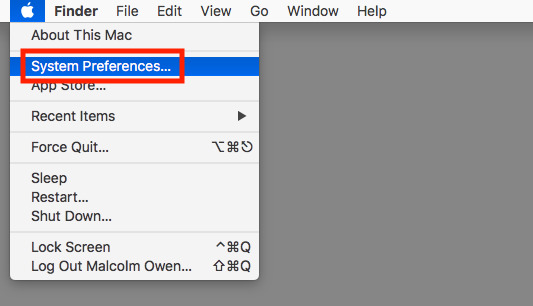
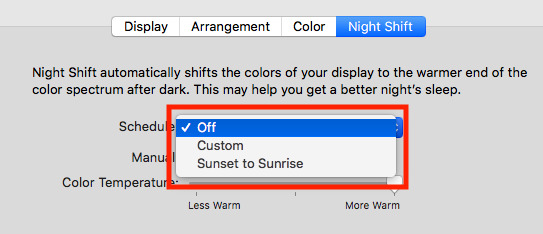
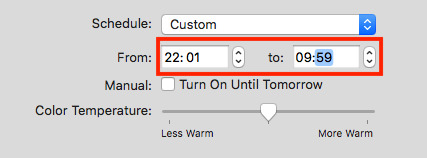
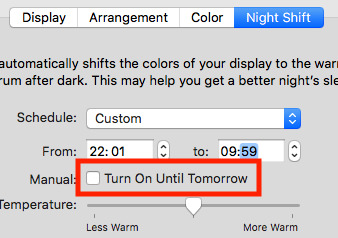
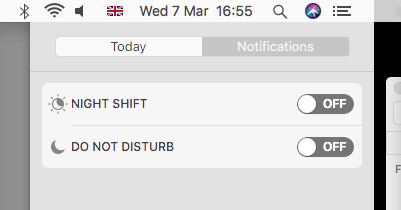
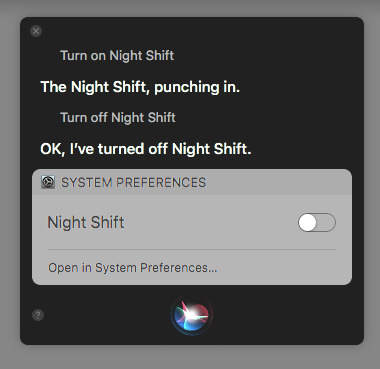
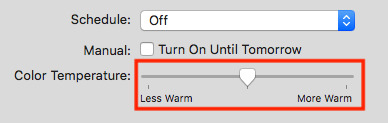










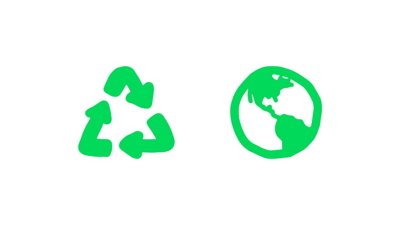
 Amber Neely
Amber Neely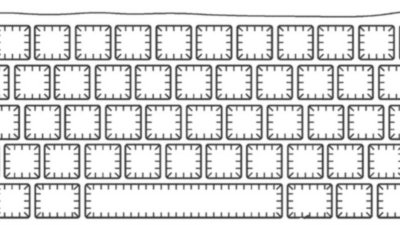
 William Gallagher
William Gallagher


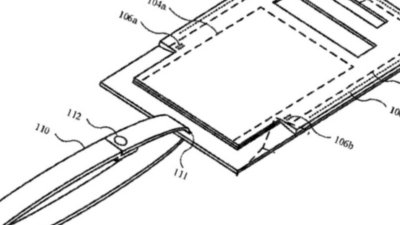

 Mike Wuerthele and Malcolm Owen
Mike Wuerthele and Malcolm Owen
 Sponsored Content
Sponsored Content