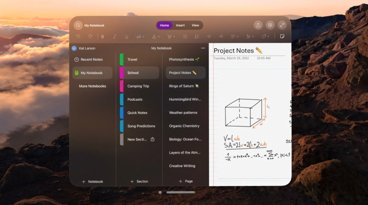Watch and hear HomePod's multi-room audio with stereo playback on iOS 11.4
Apple on Tuesday released iOS 11.4, bringing with it multi-room audio and stereo pairing for HomePod. We show you how to activate those features and take a closer look at how they work in this video.
Promised to arrive sometime this year, the two HomePod features are intrinsically tied to Apple's AirPlay 2 streaming protocol, which also launched today with iOS 11.4.
Alongside multi-room support, AirPlay 2 delivers a more robust listening experience. For example, with the original AirPlay format, we would often experienced connection issues and lag when streaming audio to compatible speakers, including HomePod.
How to update HomePod
Once you finish updating your iPhone to iOS 11.4, navigate to the Home app, tap Edit and tap on HomePod > Details to go into its settings. Then tap Update Software.
If your HomePod is set to automatically download and install new firmware, the latest version should already be installed on the device.
Multi-room audio
Launching the Apple Music app and selecting the AirPlay menu, we now see two HomePods listed, complete with their location and custom title. Buttons to the right of the pop-up window allow users to select the HomePods they want to stream audio to.
Selecting a single HomePod will play music in that room, while selecting an additional HomePod will enable multi-room audio. When two or more HomePods are selected, they each get their own volume slider, allowing for granular volume control. A master volume slider can also be used to adjust both speakers at the same time. If you adjusted your HomePods so that one of them is louder than the other, moving the Master slider will keep the volumes offset, just as you had them before.
We can also ask Siri to play the same song on all HomePods or AirPlay 2 supporting speakers at the same time.
In our tests, we heard the song start first on our white HomePod before the black one joined in. Audio was perfectly in sync between the two speakers.
Siri is smart enough to interact with a user from the closest HomePod and is able to play music on any other HomePod in the house, even if that device is in a different room.
Next, we switched to YouTube and selected a video with audio output to a local HomePod AirPlay. A little pop-up menu asks if you want to replace what's playing on this speaker. Tapping on replace transfers one HomePod's audio to the YouTube video, while the Apple Music song still plays on the other device.
Stereo pairing
First, navigate to the Home app and perform a force touch on one HomePod, then tap on Details. In the settings menu, tap on Create stereo pair. Select another HomePod, then the room, and assign left and right channels to each HomePod.
If your song supports stereo sound, like "Whatever It Takes" by Imagine Dragons, you can clearly hear the different instruments being played on each individual HomePod. This experience is enhanced when connected to an Apple TV.
Along with stereo sound, paired HomePods output much more sound than a single HomePod. We tested a single HomePod with our decibel meter, and measured a peak of around 85db at about 6 feet away. With stereo pairing, they reached 89db. That's 4 decibels more, which is a little bit more than a doubling of sound.
Not only do you get louder sound, you get much more bass as well. HomePods put out copious bass at low to medium volumes, but become a bit lacking when at maximum volume. When paired, however, the bass is much more prevalent at higher listening levels and the overall experience sounds much better when the volume is at max.
 AppleInsider Staff
AppleInsider Staff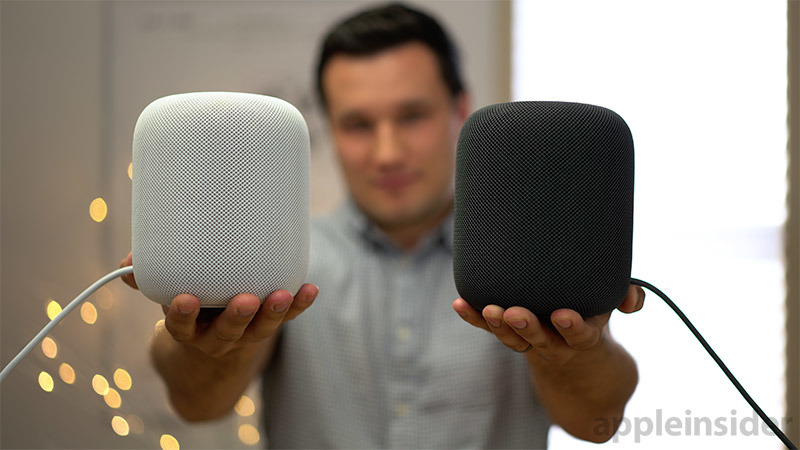
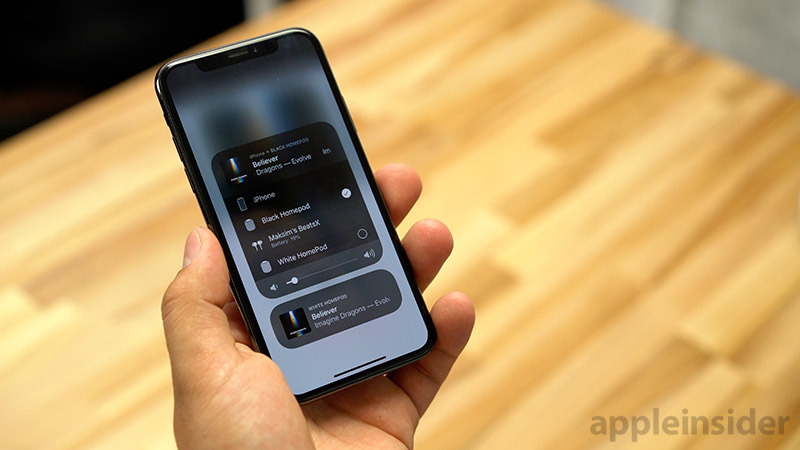












 Malcolm Owen
Malcolm Owen
 William Gallagher and Mike Wuerthele
William Gallagher and Mike Wuerthele
 Christine McKee
Christine McKee
 William Gallagher
William Gallagher

 Marko Zivkovic
Marko Zivkovic