Hands on: Much-awaited OmniFocus 3 for Mac brings tags to To Do tasks
The hugely powerful To Do app revamps its visual design and expands its features with tags and a greatly updated repeating dates function. AppleInsider adores nearly every inch of it.
Brace yourself. This is going to be a nearly completely biased review of the To Do app — for the only good reason there ever can be to have a bias. It's not that the makers have bribed us, and we twitch at even joking about that, nor are we related to their parents. What we are is happy: we're very long-time users for whom OmniFocus 3 for Mac is just what we've waited for.
OmniFocus 3 for Mac has revamped how it looks and feels in order to make it quicker for you to see more tasks. It's added a new tagging system and if every app is now doing tags, this time it's personal. Tags transform OmniFocus and for the better. Then it's also revamped how you can set repeating tasks such as ones that take place on the second Tuesday of every other month.
Wholesale changes
Of course, fans have been let down by new releases before but it's not like this is the latest movie in a series. It's not Solo. If the Omni Group had added absolutely nothing to its task management app then what you'd have is OmniFocus 2 and that was already superb.
However, the new OmniFocus 3 for Mac builds on that and brings a series of changes that mark a radical alteration to how you think about using the app. Previously OmniFocus was as close to being an advocate of David Allen's famous Getting Things Done methodology as you can be without a licensing agreement.
You could use other productivity methodologies with OmniFocus or you could use no system at all and just pile your tasks into it. Yet it was not only very good for this GTD but it was arguably the best.
Now it's changed.
From OmniFocus 3 on, it's reversed: you can use it for the GTD method but that's no longer what it's built for. And that's down to how OmniFocus has energetically embraced the idea of tags.
Tags
Tags in OmniFocus are the same as in the Finder and most apps: they're short labels that you can append to something else. Where you can tag a document in the Finder as being 'finished', for instance, you can now tag a task in OmniFocus as being 'urgent'.
This ability to mark a task with one, two or a thousand tags sounds handy but it's actually much more than a convenience. It's fundamental to how you can now use this app.
Under the Getting Things Done system that OmniFocus used to follow so closely, there were no tags whatsoever. What you had instead was what was called a context. Anything you had to do would have a title, it might have a deadline date, and it could have a context to do with what you need to complete that task.
You could say task X has to be done at home while task Y was at work. Task Z could be one that has to be done when you next meet up with Rachel. So these tasks were said to have contexts of Home, Work or Rachel.
It was a good system and it made you a bit more disciplined: if you chose to add a context at all then you tended to think carefully about it.
Then later when you got to work you could elect to see just the tasks for there and all the Home ones would vanish from view.
Only, maybe that task with Rachel really needs to be when you're both over at your Seattle office, not the New York one. Or you have some tasks with Rachel that are also with Burt — but then some tasks with just Burt. You couldn't give a task multiple contexts so that later you could list just the tasks for Rachel and Burt at work.
Now you can, through tags. For any task, you can add any tag: just type a tag into the task. Add as many or as few as you want.
It's too easy to keep on adding tags and we have somehow ended up with two that are both called 'Today'. That's a pain and we've no clue how we did it since as you type a tag, OmniFocus shows you existing ones that match.
There's also truly no limit on how many tags you've got so the discipline of the one context is both long gone and occasionally a little missed. You need to think about your tags or you'll end up with some tasks tagged 'invoice', for instance, while others are tagged 'invoices'. You could remember later to search for both, but you won't and you'll either miss something important — or forever fear that you have.
There is a a view that shows you all the tags you've previously created so you shouldn't duplicate or near-duplicate any but it's so easy that you're going to do it.
That's a disadvantage of tags but there are two huge advantages over and above this ability to search for tasks that you need to dump on the shoulders of Rachel and Burt.
Today
If you get the Pro version of OmniFocus then your tags can contain one that has special powers: tasks with it will automatically appear in the Forecast view. One of the best and most-used features of OmniFocus is this Forecast which shows you today's tasks. It's obvious what will appear here: any task you've set a deadline of today is going to be in Forecast.
You can also tell OmniFocus that a job is due two weeks on Friday but that you want to start preparing it today. So as well as an actual deadline date you can elect to give a task a start date too. That's known in OmniFocus as Defer Until: don't start the task before this date.
So you could have tasks with Defer Until dates that mean they get listed in Today, too.
Only, you've done this: you've added a fictitious date to a task. You know you have to do it today, you really have to, so you give it today's date as the deadline. Then you don't do it. So you go back into the task and change the date or you drag it to a new day in the Forecast.
Either way, you're not just changing a date, you're slapping yourself that you failed to do this task today.
Now you can give it a certain tag. Rather than giving it a fake date that you'll later change, you tag it with, say, 'Today'. Then you also tell Forecast that it should show any task tagged with Today and that's exactly what it will do.
This means that if you don't do it in time then tomorrow when you look at Forecast, these tagged tasks will show up in the day's list automatically. Without you doing anything but tagging them, these tasks will stay in today's view every day until you've completed them.
You don't have to use the word 'Today', though we do. It could be 'Important', it could be the name of your cat: OmniFocus doesn't care. All it cares is that there is one single tag that has this feature.
Perspectives
Behind the scenes, Forecast is what OmniFocus refers to as a Perspective: it's a way of looking at your tasks. The Standard version of OmniFocus comes with this Forecast one which shows you all of your tasks by date. With the Pro version, you can make your own Perspectives — and you will.
Say that work with Burt and Rachel is a regular thing: you can search once for all the tasks that you've tagged as needing both of them. Then you can save that search as a Perspective and, optionally, give it a button. Next time you sit down with these two people, you press the button and OmniFocus shows you all the tasks to do with them.
Specifically, it shows you only the tasks to do with them: you won't have to hunt through your day's jobs, you won't have to check in several places to be sure you've got everything. Press that Perspective button and you are shown solely what you want to know.
Perspectives have been improved in OmniFocus 3 by integrating them with tags and letting you create rules. Say Rachel is Burt's supervisor so there will be things you want to tell just him to do but some are ones she needs to know about too.
You can tell OmniFocus to show you all the tasks that are either for just Burt or for both he and Rachel. Maybe you're related to this pair and you're going to be spending Thanksgiving with them: you can tell OmniFocus to show you only the non-work tasks that involve both them, Aunt Mabel and turkeys.
The key difference is in how OmniFocus 3 gives you the control to create as many rules or conditions as you want and then say 'any' or 'all' to decide exactly what you get to see on your To Do list.
Repeat after me
The last major improvement in OmniFocus 3 for Mac is that it finally licks the repeating task. It's previously been very good at letting you say you have to compile the weekly earnings report every Tuesday. It's been fine at reminding you to tell Rachel and Burt you're washing your hair just before every Thanksgiving each year.
What you can now do, though, is say that you need to hold the All Hands Meeting every two months on the last Wednesday of the month. You might not have many tasks that need that kind of repeating date, but one is enough.
When you've schlepped through trying to add that in any To Do app, one that can do it for you is golden.
Enough already
True, you can see how that repeating task is quicker than studying your calendar and counting weeks on your fingers. Everything else, though, can definitely sound like overkill.
It sounds as if you can end up spending more time in OmniFocus than actually doing any work.
You can.
The aim of OmniFocus and in particular this new version, is to avoid that. It may not adhere so closely to the Getting Things Done methodology any more but it is most certainly all about actually getting things done.
Consequently all of these updates are built to be fast. The idea is that entering a new task should be so very, very quick that you will do it. You won't ever put off something, telling yourself you'll add it to the list later.
We counted six entirely different ways to add tasks to OmniFocus from when you're at the keys of your Mac to when you're running down the street dictating into the iOS version. There could be more. You forget after a while because you just find yourself reaching for the nearest screen and automatically adding a quick To Do into it.
Later you can look up that task and add more detail like a deadline, a Defer Until date, a tag or more. That's later, though: for now you get the task in and then you get on with your work.
Equally, OmniFocus aims to show you what you need to do next and to do it so quickly that you will keep on top of things. For instance, that Forecast view is a snapshot of what you've got to do and what you've said you want to do today, tomorrow or whenever.
Take a minute
If you do solely chuck tasks into OmniFocus and then check it only when you can't remember what you've promised to do next, it will work just fine. You'd be wasting your money, but it would work fine.
However, if you do take time every once in a while to look at tags, to look at dates, then OmniFocus becomes this hugely powerful tool.
We said that it was the closest adherent to the GTD methodology and the reason we say that is how OmniFocus is not just powerful, it includes a feature called Review. This hasn't changed in OmniFocus 3 for Mac but that doesn't mean it's any less important or any less of a reason to buy the app.
Take half an hour at some regular time in your week to switch to Review in OmniFocus. It will step you through all the tasks you have and all the different projects you've divided them into: your finances project, your cookery hobby, your staff appraisals project and so on.
No matter how much you have on your plate, OmniFocus steps you through it all in a way that makes it manageable. The Review feature lets you tag tasks, it lets you change them, it lets you delete them.
For just that short while each week, this Review tool helps you get so on top of all your tasks that you can then spend the rest of the time racing through what needs to be done, when it needs to be done. You race through dealing with today's work knowing that you'll take care of the rest at the right time.
It takes discipline to make that half hour each week. It takes discipline to create and use only a specific set of tasks.
OmniFocus 3 for Mac is not going to solve your busy workload for you by itself — but with it you'll get on top things. You'll even know when you're done for the day.
Problems
When you are done for the day and you settle back with your iPad to read books about OmniFocus, you will have criticisms.
The single greatest thing against OmniFocus has always been that it doesn't have an Android or a PC version. We've yet to have a sleepless night about that. However, the Omni Group is currently testing a web-based version and that will help people who have to use PCs at work.
Then — this is an odd one, we freely admit — but sometimes when you're editing a task, you don't quite know what to do at the end. There's no save button, you just click away or chose another task to work on.
It would be good to see certain options made more obvious. When you're creating a Perspective, for instance, you have to know that clicking on the star icon marks this one as a favorite — and it's only the favorites that get buttons you can click later.
Similarly, if you're editing a Perspective and change your mind, there isn't a Cancel button. You have to select the Perspective in the list of them and then from a separate dropdown at the foot of the list, chose Delete Perspective.
Different versions
What's just been radically updated is OmniFocus 3 for Mac but there is also OmniFocus 3 for iOS which received these features earlier in the year. Oddly, the two have a marked difference. To tick a task as being completed, you click or tap in a circle — but on the Mac that circle is to the left of your task and on iOS it's to the right.
Then there are Standard and Pro versions of OmniFocus which are sold separately on each platform, macOS and iOS.
The trial versions of OmniFocus for Mac or iOS give you the option to see the features of both the Standard and Pro versions so that you can see what you really need. Plus if you buy Standard then you can later upgrade to Pro for the difference.
OmniFocus 3 for Mac is free to download from the Mac App Store or direct from the developers, the Omni Group. After two weeks, you can use the in-app purchase to pay $39.99 for the Standard or $79.99 for Pro. it requires macOS 10.13.
The separate OmniFocus 3 for iOS is the same with a free trial followed by $39.99 for Standard and $59.99 for Pro. It requires iOS 11.3.
Keep up with AppleInsider by downloading the AppleInsider app for iOS, and follow us on YouTube, Twitter @appleinsider and Facebook for live, late-breaking coverage. You can also check out our official Instagram account for exclusive photos.
 William Gallagher
William Gallagher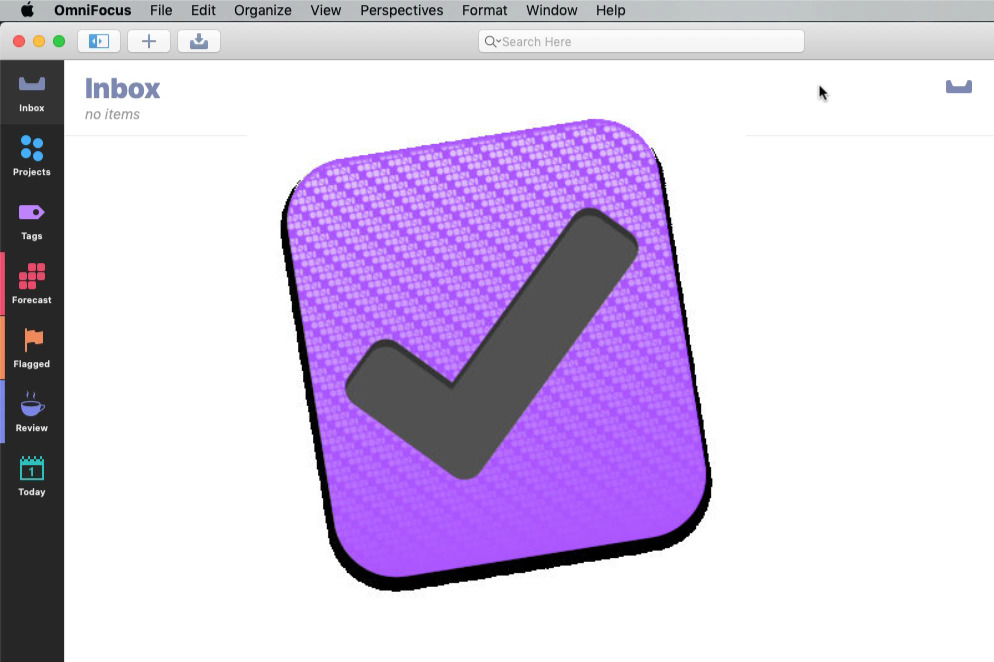
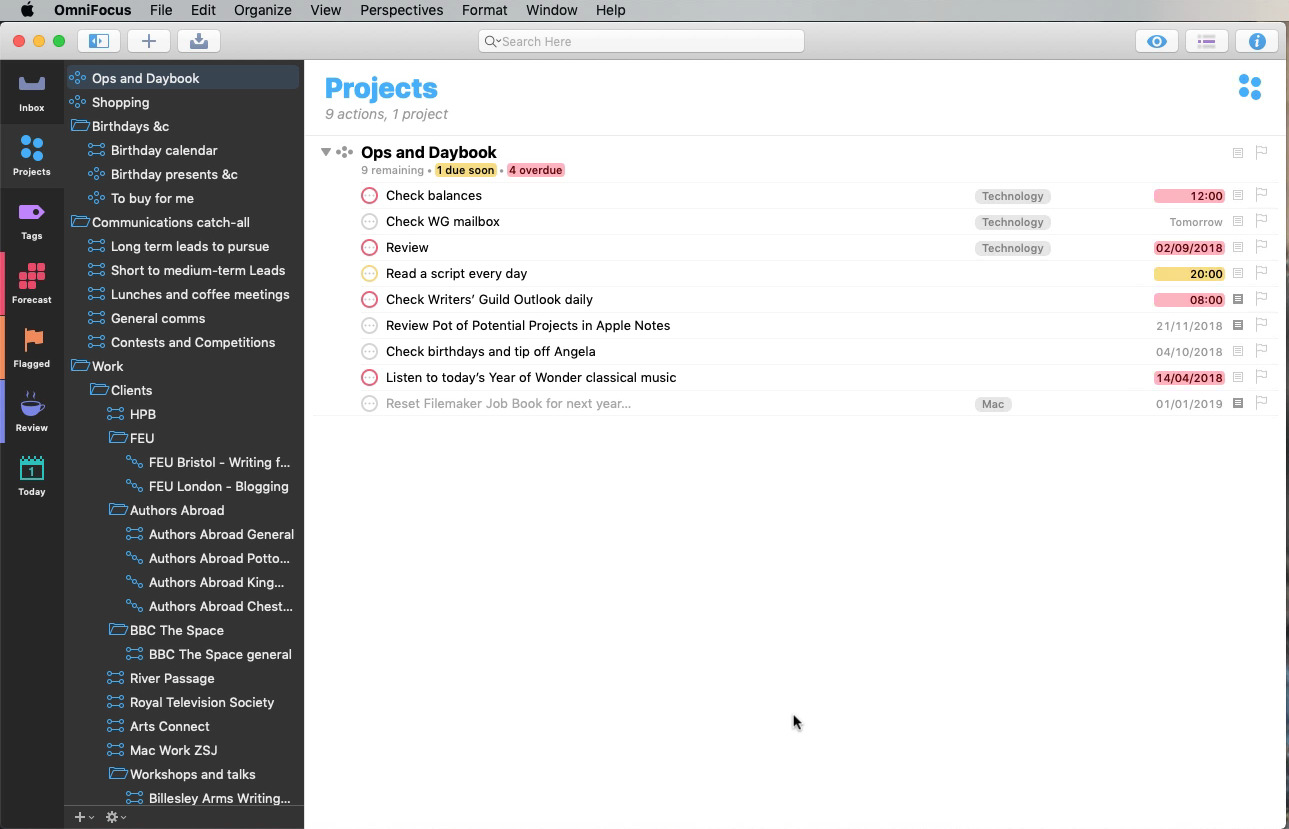
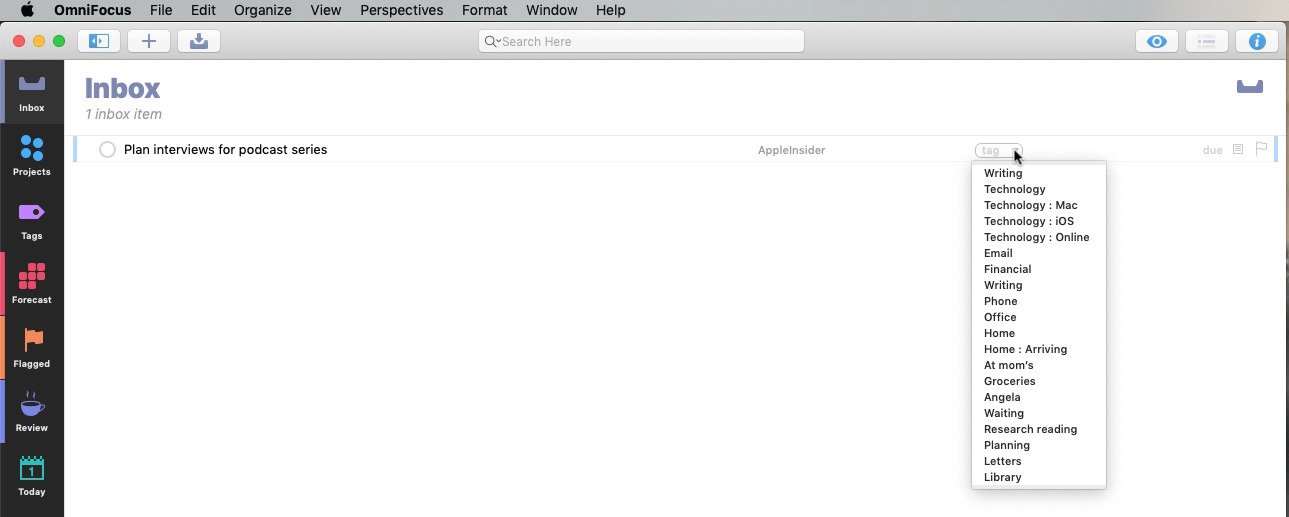
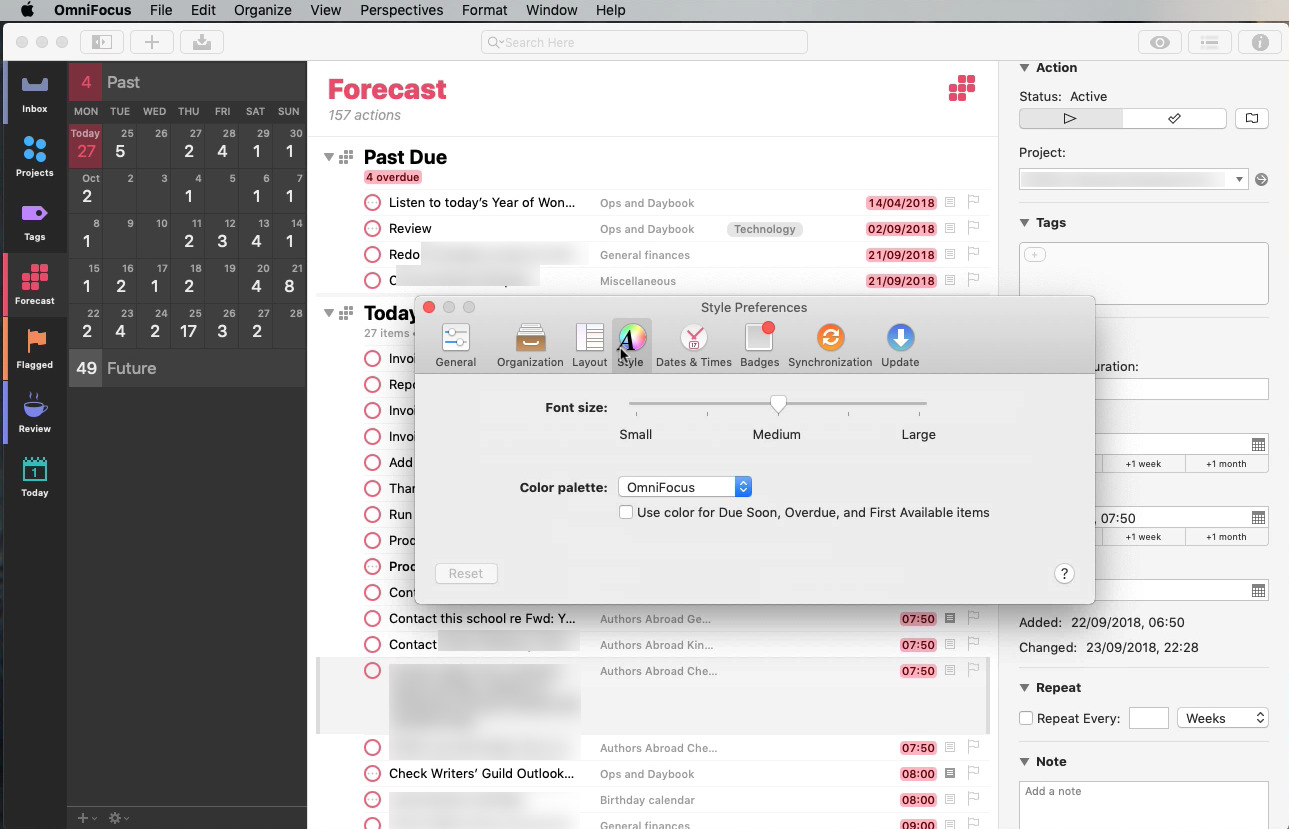
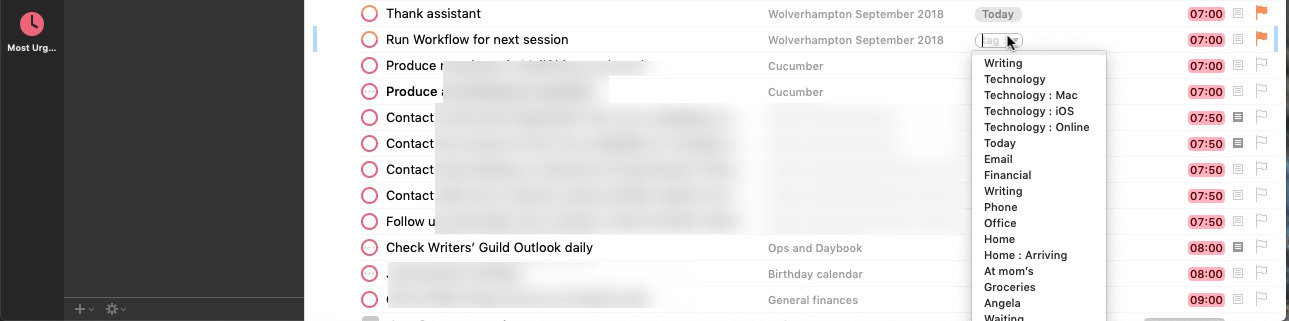
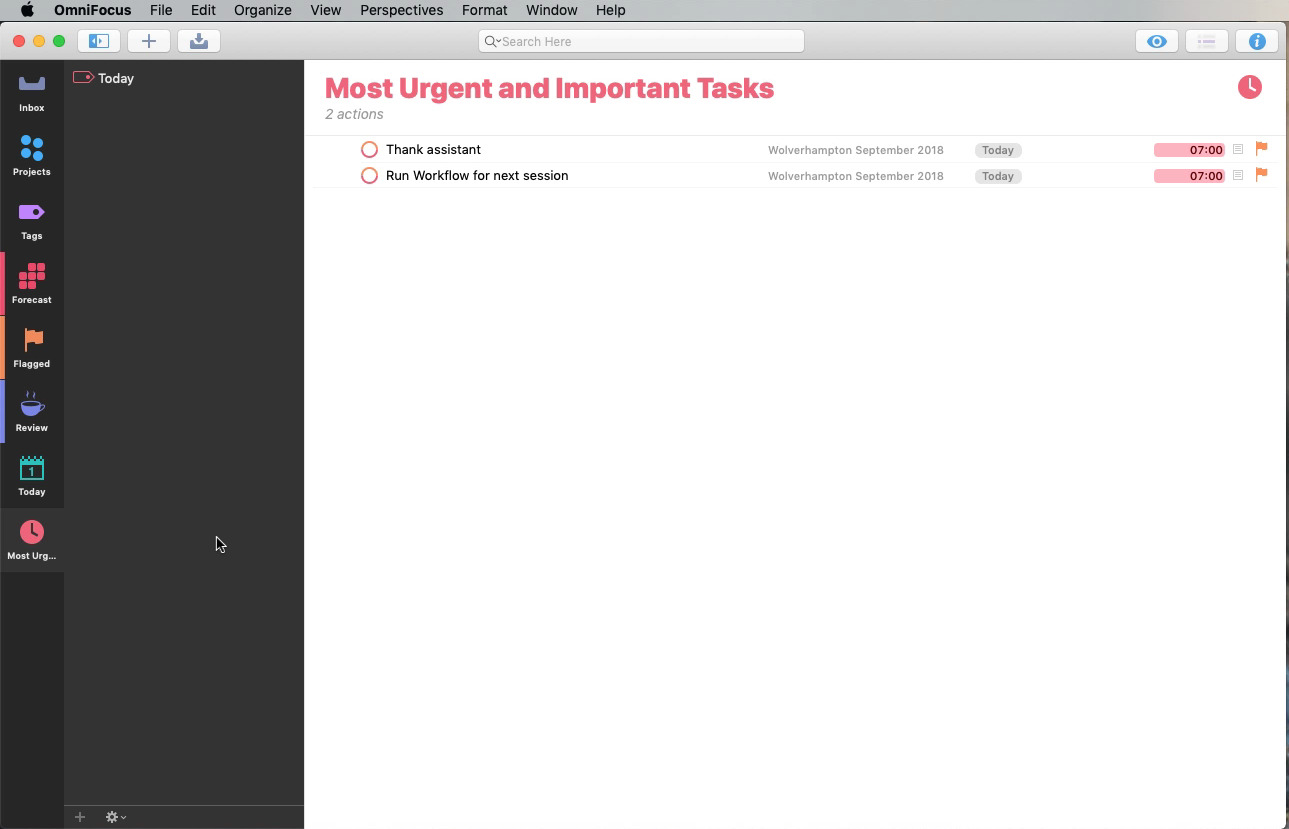
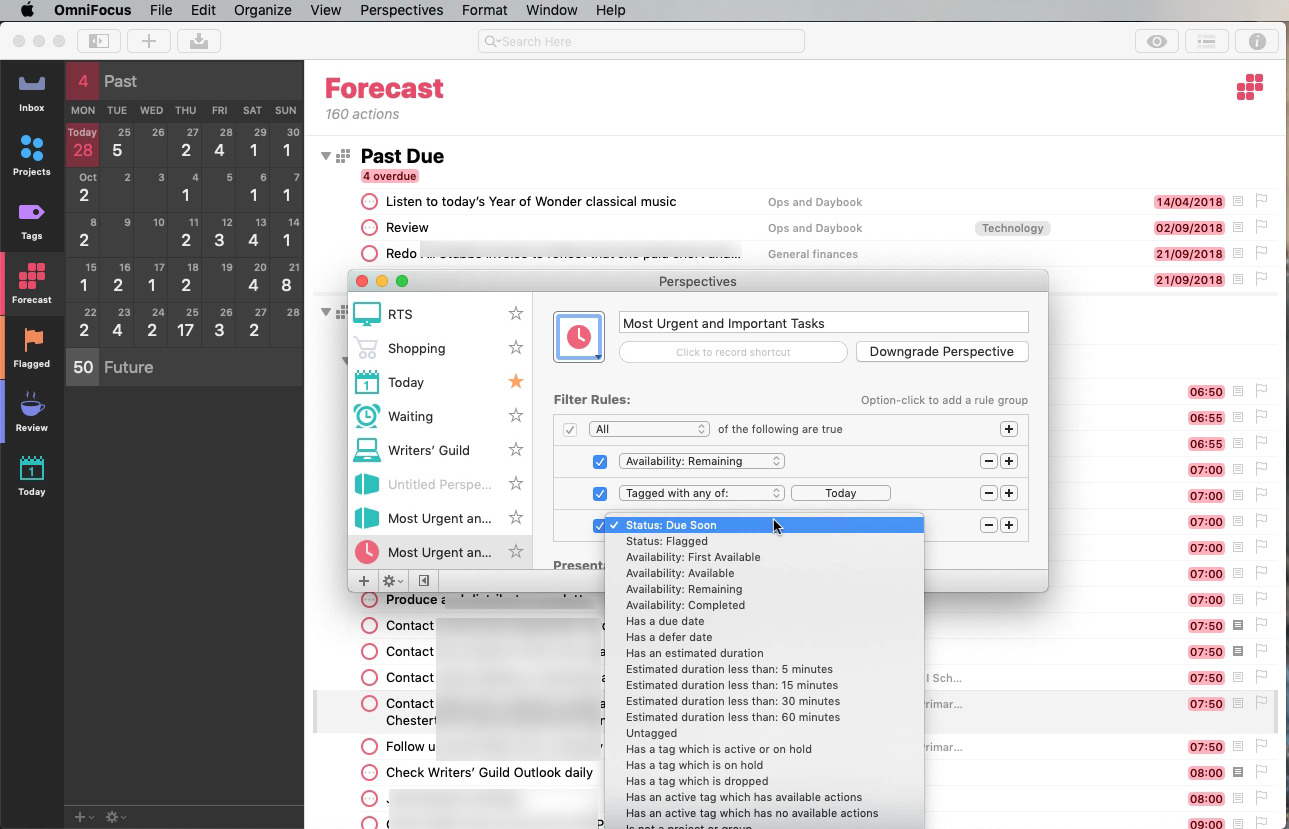
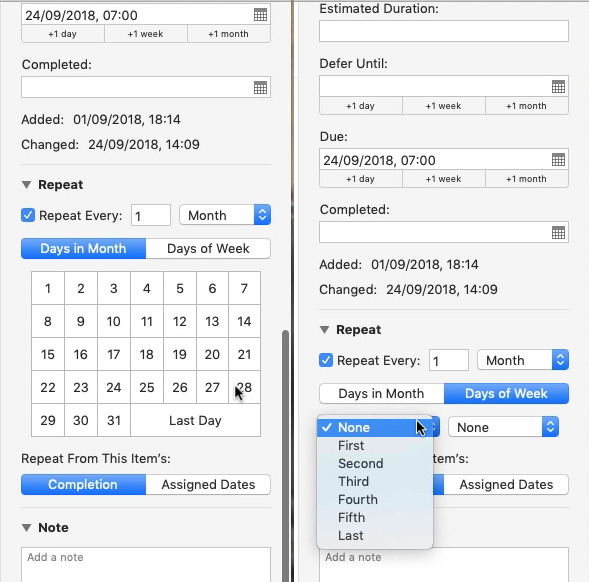
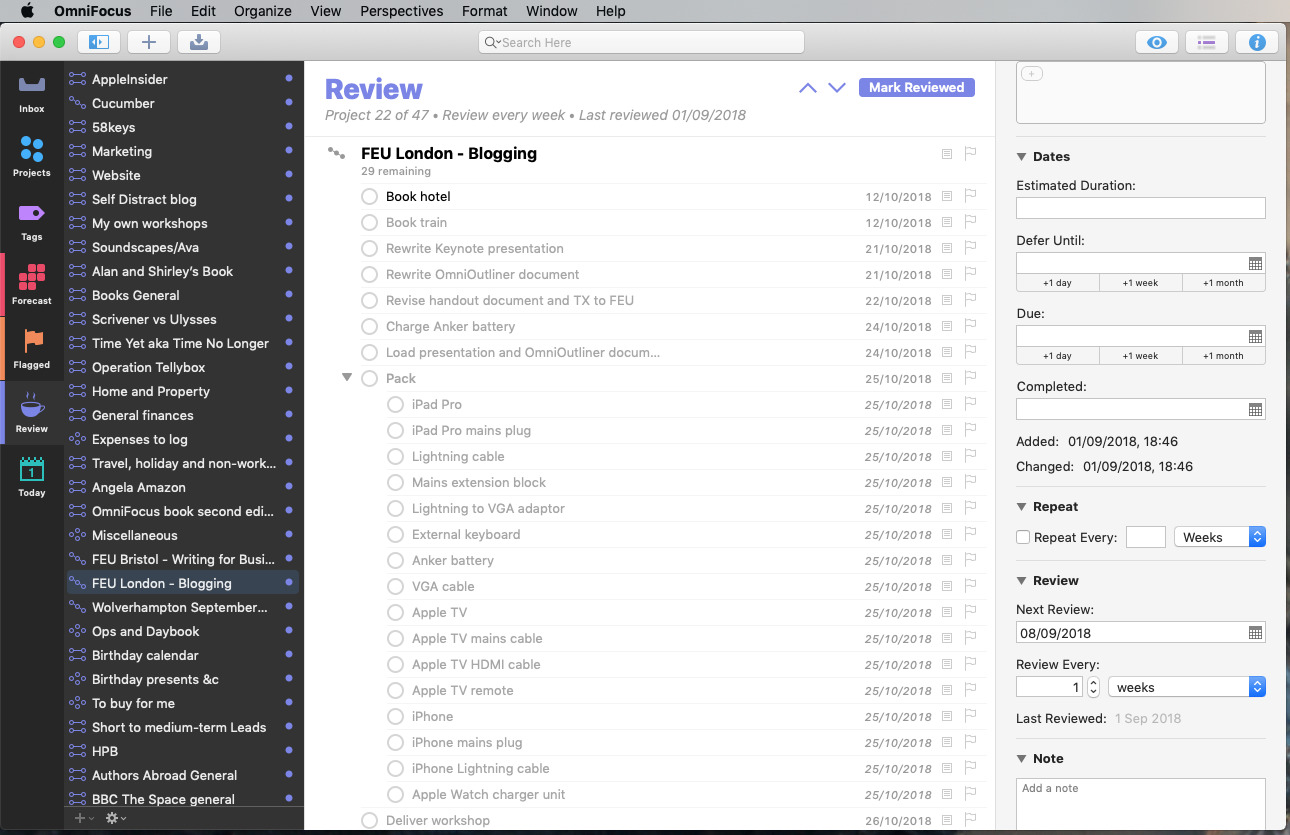











 William Gallagher and Mike Wuerthele
William Gallagher and Mike Wuerthele
 Christine McKee
Christine McKee

 Malcolm Owen
Malcolm Owen
 Marko Zivkovic
Marko Zivkovic


 Wesley Hilliard
Wesley Hilliard







