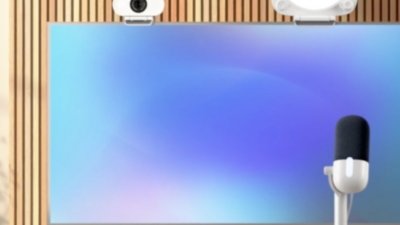How to use Group FaceTime
Without signing up for a Zoom or Teams account, you already have a fast and convenient way to do video calls using Apple's Group FaceTime. Here's how to set it up and get the most out of it.
We've had to become used to video conferencing for work, but it's tremendous for social use too - and especially with Group FaceTime. It's easy to make a group video call, and easy to switch from a voice-only one into video.
And if you're sixty texts deep into a group Messages conversation, you can turn everyone over into video in one go.
It did take a time for Apple to release it, thenfix bugs, and work on security issues, but Group FaceTime is now available to us all — so long as we're using Apple gear. There is no FaceTime for Android and that alone may be enough to require you to use something like Skype. But if you are all on iPhones, iPads or Macs, Group FaceTime is now a solid, useful, even vital service.
There are specific hardware requirements that not everyone in your family or company will have, but there are also workarounds for that which will help at least a little.
What you need for Group FaceTime
You can get the full Group FaceTime experience on Macs running macOS Mojave 10.14.3 or later. And on iPhones or iPads with iOS 12.1.4 or newer.
For iOS, this means that you are limited to the iPhone 6S, the seventh generation iPod, and certain iPads. Specifically the original iPad Pro, the iPad Air 2, iPad (fifth generation), or iPad mini 4, or later.
However, if you have older hardware, you can still join in to Group FaceTime call — just only on audio. Similarly, you can join in audio-only through your Apple Watch. Audio-only is not ideal at the moment, though, as it can be confusing hearing too many voices competing for attention. However, Apple is reportedly looking at ways to combat that.
How to start a Group FaceTime call
There are three ways to start a Group FaceTime call, and the first is to just start a regular one-to-one FaceTime call. Find a person in your Contacts app, then tap to see their full contact card.
- Tap video under their name
- Choose FaceTime from the list that appears
Depending on what other apps you have on your phone, you will typically find that as well as FaceTime, you have ones such as WhatsApp listed under this video setting.
Rather than selecting from the options in that menu, though, you might prefer to start by just phoning someone. Tap on their number in your Favorites, choose them from your Contacts list, or enter a number on the keyboard.
- When they answer, say hello
- Take the phone away from your ear so that the controls reappear
- Tap FaceTime
Having got into a FaceTime chat with this one person, you can add others. By default, you see nothing on your screen during a FaceTime call, except for your caller's video and your own. Tap on the screen to bring up controls, though, and you get options such as End Call. Instead of pressing any of the controls, swipe upwards and you will get some more — including one called Add Person.
Tap that to add someone else. This is good when you want to have an initial private chat with someone before you both start a group chat, but it can also be tedious adding one person at a time.
Use the FaceTime app
You may not even realise there is one. If you use the Phone app most of the time, there's little reason to open the FaceTime app — until you want to add many people to a group call.
- Open FaceTime
- Tap on New FaceTime
- Select from the suggested contacts, or tap the plus icon at top right to choose others
- Add a contact
- Tap the plus icon to add more
- When you've selected everyone, tap the green FaceTime button
When you're adding contacts, you are probably going to be prompted through a similar list of options to when you do a one-to-one call. It depends now on what numbers or addresses you have for them, but you may again be asked to choose from a list that includes options such as WhatsApp.
You need to choose FaceTime, but the way this screen is presented, it looks as if you're going call them right now. You're not, though, you are just adding them to your call list, and nobody gets dialled until they all are.
How to use Group FaceTime in Messages
Again this only works if everyone is using Apple gear, but if you are in a group chat within Messages, you can move everyone over to a Group FaceTime call instead. This has the advantage that you don't have to add anyone now, you've already done it for the group Messages chat — or you've been added to that chat by someone else who's done the hard work.
- In Messages, tap on the icon showing everyone's face at the top of the screen
- Tap on the FaceTime icon at top right
- From the dropdown that appears, choose FaceTime Video
That's it, you're done and into a Group FaceTime chat. You can add more people, up to a total of 32 including yourself, and of course any one in your group can drop out when they want.
If it's you who wants to leave the chat, then even though you are the one who set it all up, you can tap to bring up controls, then tap on the red X icon.
You don't have to be concerned about cutting off everyone else. The group call will continue on without you, or anyone else who leaves, until the last two people hang up.
Keep up with AppleInsider by downloading the AppleInsider app for iOS, and follow us on YouTube, Twitter @appleinsider and Facebook for live, late-breaking coverage. You can also check out our official Instagram account for exclusive photos.
 William Gallagher
William Gallagher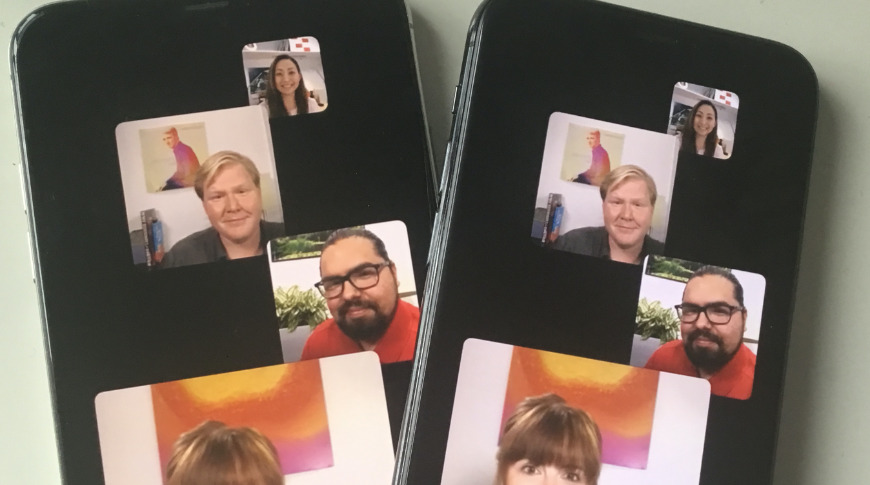
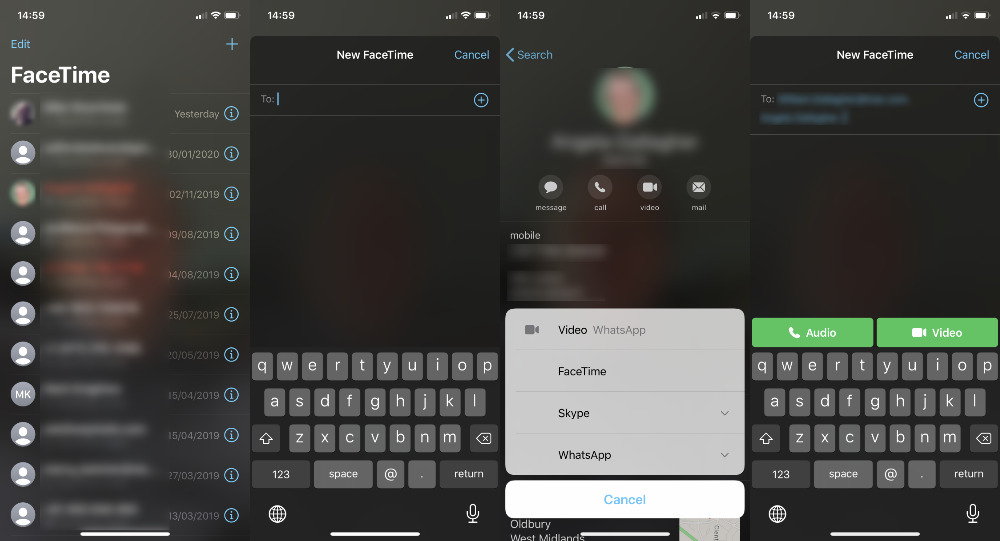
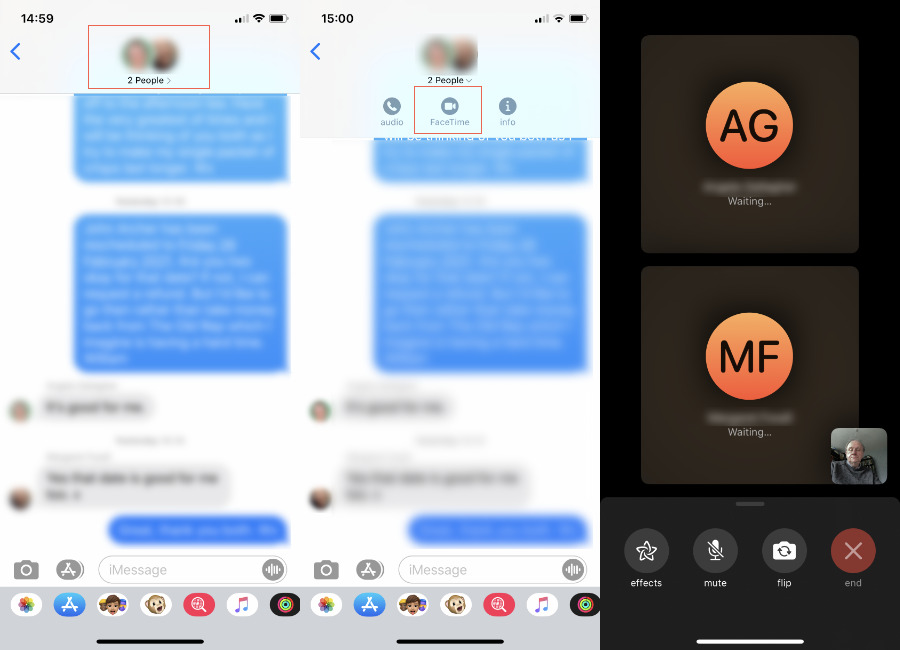











 Andrew Orr
Andrew Orr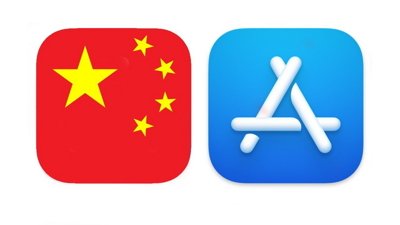
 Wesley Hilliard
Wesley Hilliard


 Amber Neely
Amber Neely