How to set alarms on Apple Watch
Even as we took this shot, we hit the rare bug where Siri says it's set the alarm but hasn't. We had to manually tap this one to On.
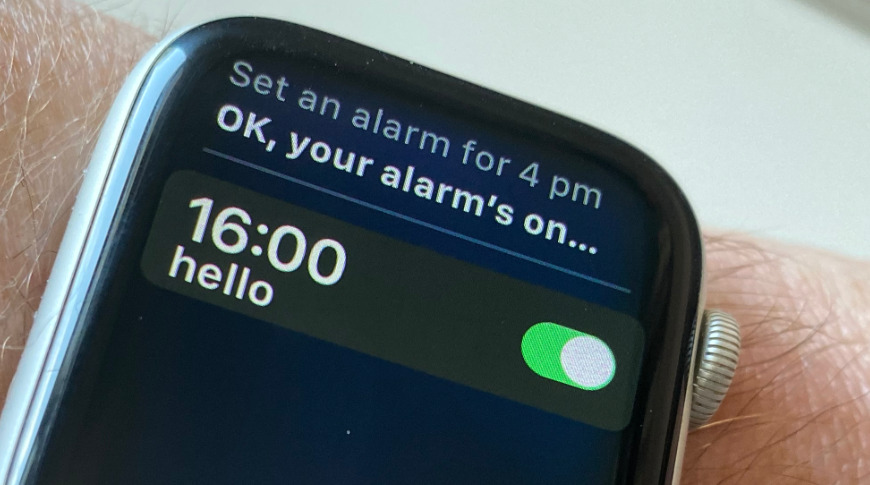
The only thing more surprising than how many ways there are to set an alarm on an Apple Watch is the fact that it doesn't always work. Here's how to do it and how to be sure it's done.
If you set an alarm on your iPhone, it will sound and vibrate on your Apple Watch as well. Most of the time, that could well be enough for you. But if you've left your iPhone in your gym locker, and that's just far enough away from you when the alarm sounds, the Watch won't do anything.
That's because setting the alarm on the iPhone does not set it on the Watch. All that's happening is that the Watch is relaying a notification, albeit a loud one. To be sure of the alarm sounding on your Apple Watch without fail — or very nearly without fail — then you need to set it on the Watch itself.
We do mean this very nearly works without fail but you're right to wonder about when it does go wrong. It's highly likely that you will never see this problem or even meet anyone who has done, but there has been a bug for some years. It's a bug whereby Siri on your Apple Watch tells you that it has set the alarm you told it to, but it simply has not.
Apple hasn't addressed this, the support people we've asked over the years haven't had an answer. But we do have a workaround and we'll tell you how to check if you're going to get the problem.
How to set an alarm on Apple Watch with Siri
Siri remains the handiest way to set an alarm on your Apple Watch. The ability to just raise your wrist and say, for instance, "Hey, Siri, set an alarm for 1pm," is amazing.
The ability for Siri on your HomePod to react to that instead is less great. Even though you should be able to ask your Watch to set an alarm without looking at the screen, look at the screen. Even though Apple implements an astonishingly clever system by which iPhone, iPad, Apple Watch, Mac, and HomePod all check with each other to figure out who you're calling Siri, they get it wrong so often.
You can just raise your wrist and not even say "Hey, Siri," and that does appear to be working better now. But originally we went through such a palaver of exactly what flamenco dance move we had to do to get the Watch to recognise we wanted it to listen, that we forget it's even meant to be possible.
When we do get a problem, the most common one we've found is that your Watch starts to respond but your iPhone takes over. Suddenly you'll hear Siri from your back pocket. Or sometimes both the Watch and the iPhone will separately set alarms. That's irritating, but at least you get the alarm.
More frustratingly irritating is when your HomePod in the next room hears you and you don't hear it talking back to you. Then you go out, and wonder why you aren't hearing an alarm, while your family at home is throwing a towel over your HomePod.
If the practice isn't always perfect, the theory is fine and you should definitely try using Siri to set alarms.
How to set an alarm on Apple Watch with Siri
- Raise your wrist
- Say "Hey, Siri, set an alarm for" and name a time
- Or say "Hey, Siri, set an alarm called" and give it both a name and a time
- Check that Siri shows you a green On toggle
That last part is the short answer to spotting problems. The very last thing Siri shows you on your Apple Watch screen when you've set an alarm is a phrase like "OK" or "I've done that," and an on/off toggle. Check that it is on — and if it isn't, tap it right there to make sure that it is.
The ability to name your alarms is handy, though. You might not look at the screen if you're just using the alarm to wake up and all you care about is finding the Snooze button. But if you use alarms, for instance, to remind you about meetings or important events in your schedule, it's useful to name the alarm so that the screen says "Interview," "Lunch appointment," or whatever.
You do have to find the Stop or Snooze button, by the way. When the alarm is sounding, you can't ask Siri to stop it for you.
How to set an alarm on Apple Watch manually
- Press the Digital Crown to come out of your Watch face
- Scroll to the Alarms entry if you have apps in a list
- Or tap on the Alarms icon if you use the honeycomb home screen
- Press and hold in the middle of the screen to bring up an Add Alarm button
- Tap the + sign
- On the clock face that appears, turn the Digital Crown to change the hour
- If necessary, tap on the minutes and then change those with the Digital Crown too
- Tap the Set button
Pressing and holding to bring up the Add Alarm button always works. However, the same button is also at the bottom of your list of alarms. If you have between none and three of them, you'll see that button when you go into the Alarms app.
Alarms don't go away when you've used them, they just switch off. So even though they won't sound again until you say they should, they remain in the list of alarms. That means you quickly can end up with a lot listed, and the Add Alarm button will take some serious scrolling to get to.
One thing in favor of setting your alarm manually is that there's no chance of misinterpretation. You're not saying, "1pm," you're turning the Digital Crown until it shows the hour you want.
However, one thing against it is that setting the hour and the minute is a little awkward because they turn so easily. You have to get used to just how far to turn the Digital Crown and just when to stop turning in order to get the time you want.
Unlike when you set the alarm via Siri, note that when you press the Set button, that's it. You don't get an on/off toggle, you go straight back to the list of alarms and this new one is switched to on.
How to change an alarm on Apple Watch
Again, you can change an alarm either manually or through Siri. This time, Siri never seems to let us down.
How to change an alarm on Apple Watch with Siri
- Raise your wrist
- Say "Hey, Siri, change my 5 o'clock alarm to 6 o'clock" or similar
- Wait for Siri to respond
- Check the screen to confirm the time
We've yet to have a problem with Siri changing the alarm time and then deciding to switch that alarm off for no reason. We have had issues where we've mumbled, though, so it's still best to check.
How to change an alarm on Apple Watch manually
- Press the Digital Crown to come out of your Watch face
- Scroll to the Alarms entry if you have apps in a list
- Or tap on the Alarms icon if you use the honeycomb home screen
- Scroll to the alarm you want
- Tap on it
- Tap on Change Time
- End by tapping the arrow and Edit Alarm button at top left
Your alarms are listed in chronological order, regardless of whether they are on or not. To just switch an alarm on or off, you can tap on the button to the right of each alarm time.
What else you can do with alarms
If you go to change the alarm manually, then as well as the Change Time option, you do get some more choices. You can set a repeating alarm, you can delete it completely, or you can give it a name or label.
How to manually name or label alarms
- Press the Digital Crown to come out of your Watch face
- Scroll to the Alarms entry if you have apps in a list
- Or tap on the Alarms icon if you use the honeycomb home screen
- Scroll to the alarm you want
- Tap on it
- If it hasn't yet got any name or label, tap on Alarm
- Dictate your name or label
- Tap Done
- End by tapping the arrow and Edit Alarm button at top left
If your alarm already has a name, that will be shown in the list of alarms and also in this editing page. You can still change it the same way, but you can also change your mind and tap Cancel while dictating.
Keep up with AppleInsider by downloading the AppleInsider app for iOS, and follow us on YouTube, Twitter @appleinsider and Facebook for live, late-breaking coverage. You can also check out our official Instagram account for exclusive photos.
 William Gallagher
William Gallagher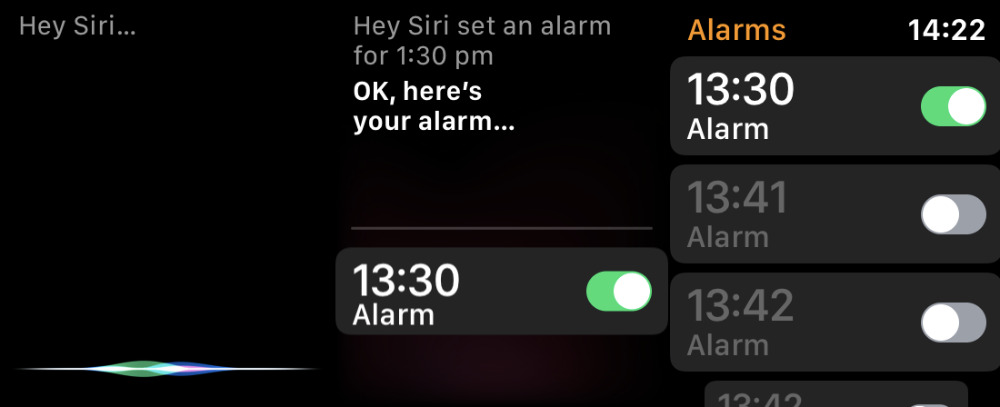
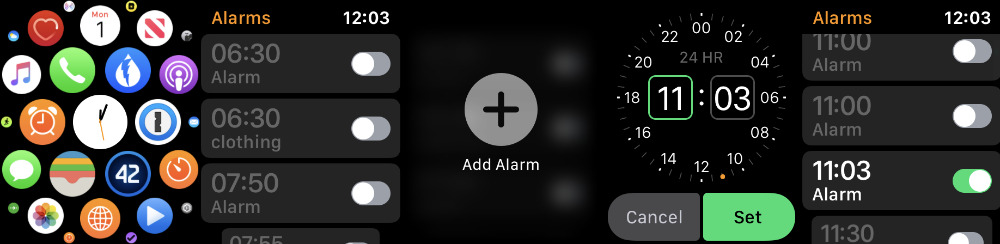
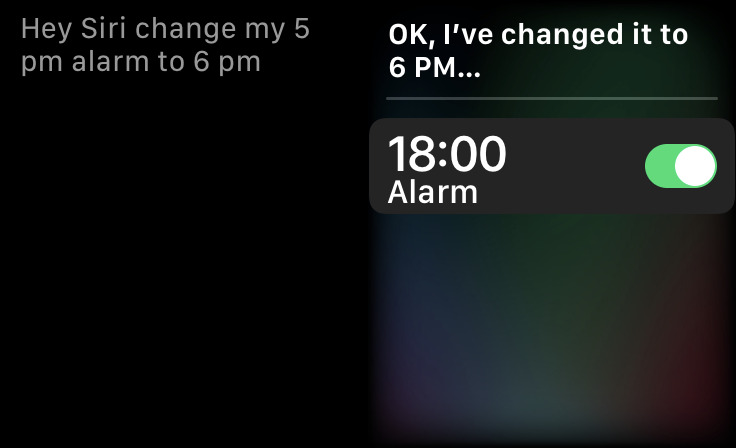
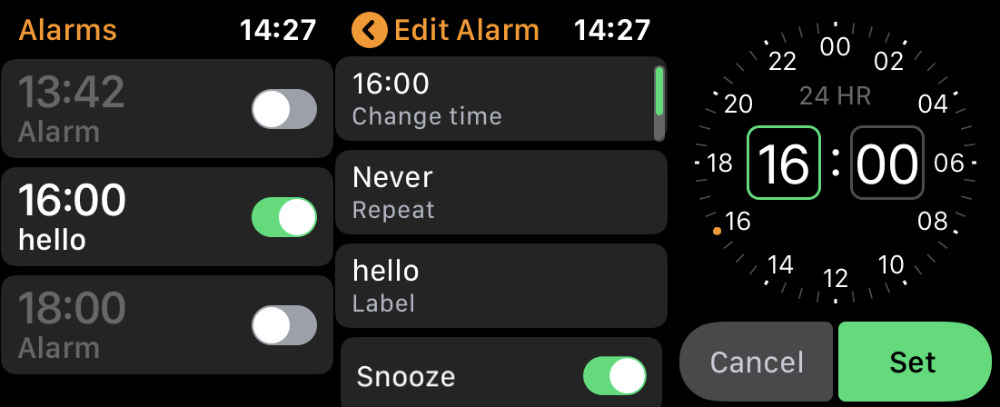











 Andrew Orr
Andrew Orr


 Mike Wuerthele
Mike Wuerthele
 Christine McKee
Christine McKee

 Malcolm Owen
Malcolm Owen
 Amber Neely
Amber Neely







