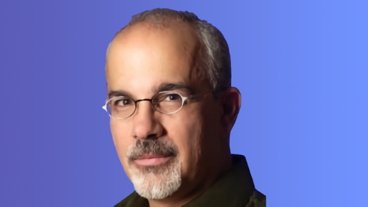How to use the new App Library in iOS 14
The new App Library in iOS 14 is a simple idea that proves to be a huge boon to productivity. Here's how it could become your most-used iOS 14 feature, and why it's worth upgrading for just by itself.
We've had folders for our apps since iOS 4 in 2010 — and Apple went to the trouble of patenting them — so we've been able to organize ourselves for a decade. Most of us have done a dreadful job.
"Today's Home Screen works great, but as we get more and more apps, we can end up with... lots and lots of pages," said Apple's Craig Federighi at WWDC 2020. "And we tend to forget what's beyond the first couple."
You may carefully curate your front Home Screen with your most-used apps, and you may well have spent a good hour or ten organizing and reorganizing the rest of your app screens. But Federighi is right, you only know the first screen or two.
Now App Library adds yet another screen to your list, but it's remarkably useful. It contains folder-like categories, but the content of those folders alters automatically to reflect what you do and don't use.
How to use the App Library
- Swipe across to your last page of apps
- Now swipe once more to reveal the App Library
- Tap on any app you need to use
Most of the time, that's it. The App Library organizes your apps into various categories, which are all very good and handy. It is reassuring to see that even iOS 14 has to create a category just called "Other," though.
What makes this more than just what you could achieve with a bit of discipline, is that the categories include two that are constantly changing. The first is Siri Suggestions, and the second is Recently Added.
So if you use an app a lot at just about this time of day, or if you've only now downloaded it, there it is. It's right there, ready for you.
From the earliest days of the beta, the App Library proved to be immediately useful, and it gets better. As you use apps more, iOS 14 learns what you choose and when, to the extent that it's been rare we've needed to look much beyond the top of the App Library.
Finding Apps in the App Library
When you do need something that isn't in Siri Suggestions or Recently Added, you can scroll down through the other categories. And they aren't just alphabetical collections of apps, either.
In each case, you see an open folder which may show four full-size application icons. When there are more in that category, you see three full-size icons, then four smaller ones.
That makes a possible total per category of seven apps, any of which you can tap to launch. And they're arranged by how you use them, so most of the time, you swipe to the App Library and what you need is right there.
Searching the App Library
You can edit the App Library to remove apps you know you're never going to use. But those are unlikely to appear anyway, simply because you don't use them.
When you need to find an app that isn't shown in these self-updating categories, the App Library has one more feature. Tap at the very top of the screen where it says App Library, and you open up a search box.
As well as being able to then start typing what app you want, that search page begins with a complete list of all your apps. They're arranged alphabetically this time, and as you type, the list is cut down to only matching apps.
Speed up your iPhone
With this new quick way to get to apps — coupled to how you can hide whole app screens — it really feels as if iOS 14 is faster, somehow. Your mileage may vary, but you probably want to wait a few days while the iOS 14 install sorts itself out in the background before you decide.
We will all keep adding new apps, but now you can control them. Now you could now have just your front screen, and the App Library — and that well could be enough for all you need.
Keep up with AppleInsider by downloading the AppleInsider app for iOS, and follow us on YouTube, Twitter @appleinsider and Facebook for live, late-breaking coverage. You can also check out our official Instagram account for exclusive photos.
 William Gallagher
William Gallagher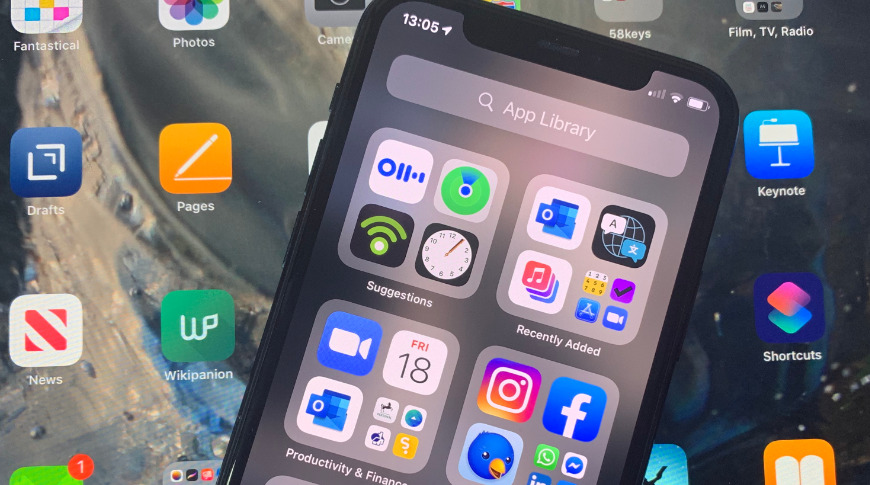
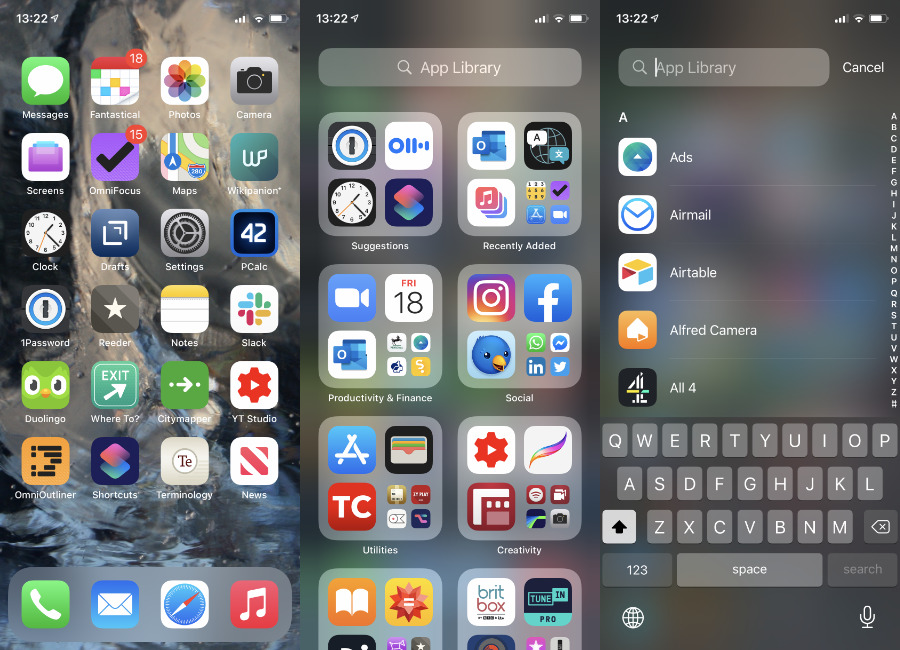










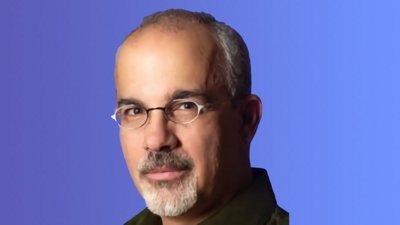
 Andrew Orr
Andrew Orr
 Sponsored Content
Sponsored Content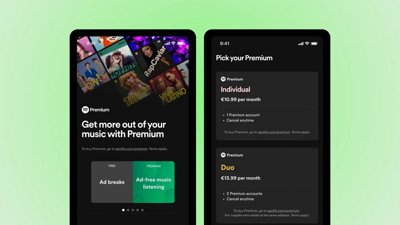
 Malcolm Owen
Malcolm Owen



 Mike Wuerthele
Mike Wuerthele
 Christine McKee
Christine McKee