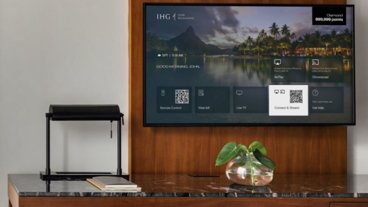How to type faster on iPhone with built-in text expansion
Using just what comes with iOS 14, you can tap a couple of keys and have commonly-used words, phrases, and account numbers be typed out for you automatically.
Typing on an iPhone has always been easier than on any other phone, and it has got progressively better, too. Now you can split the keyboard to make it suitable for right-handed or left-handed use, and you can swipe across instead of tapping. But you can also skip all of this by making the iPhone, or iPad, do the typing for you.
Think of the number of times you have to type out your email address, or your phone number, in Messages, in forms online, or anywhere else. Think, too, of that boss's name you keep getting wrong — or of that account number that if you make one mistake, means you aren't getting paid.
Right within iOS 14, there is a Text Replacement feature that will help you. Tap two keys on the keyboard, and have those two replaced immediately by your whole email address, your whole postal address, or just about anything else you like.
Just about. There are third-party apps and services that will let you create entire standard letters, or which will ask you questions first and then fill out forms.
What you get built in to iOS is really the ability to create single words or sentences from this text replacement or expansion. It won't do paragraphs, it won't chance the replacement depending your responses.
But it will speed up your work — and it will make certain that you never make a typing mistake again.
How to turn on text replacement
- On your iPhone, or iPad, go to Settings
- Choose General, then Keyboards
- Tap Text Replacement
- Tap on an existing line to edit it, or
- Tap the + plus sign to add a new one
Apple ships iOS with certain text replacements pre-installed, such as "omw." Type that anywhere into your iPhone or iPad, and then when you press the space bar, it turns into "On my way!"
More precisely, iOS deletes the letters "omw" and then types "On my way!" in their place. What it's done is look out for a trigger, and then responded to it.
Whatever you're doing, anywhere at all on your iPhone or iPad, if it's somewhere you can type, iOS is looking out to see what you type. If it's a trigger, it then looks up the text replacement list to see what it's supposed to turn those letters of yours into.
Choosing the trigger
There are no technical limits on what constitutes a trigger, but there are practical ones. If the trigger that made your iPhone type "On my way!" required you to type more letters than are in the phrase, for instance, it wouldn't be worth it.
You need triggers to be short — and you also need them to be memorable. It's no good having a three-letter trigger to spell the name "Beiderbecke" if you can't remember what the three letters are.
Also, there's no way to limit the triggers so that, for instance, they only work in Messages. Consequently, they can't be a word that you might well type in Pages — and they can't be even the start of that word.
So it's a good idea to begin all your triggers with a letter or a symbol you're at least unlikely to ever use at the start of a word. A good example is a semi-colon, except to type that on an iPhone, you have to press iOS's 123 punctuation button.
Unless you work for Xerox, or regularly write about xenolinguistics, then starting your trigger with X is perhaps the safest.
Apple's limitations on built-in text replacement
Apple does not expect you to prefix every trigger with the letter X. It rather assumes that you will just do what it did, and create abbrevations like "omw" for what you want.
That's why the Text Replacement section of System Preferences is divided into headings alphabetically.
It also does not expect you to want to write more than a few letters. It's not possible to determine just how many you can type, because there's a big. If you enter too much, perhaps by pasting, then the error you get is that "the [trigger] phrase must contain at least two characters."
In practice, the built-in iOS text replacement is good for single words, or single sentences. It can't do more than a paragraph, because as soon as you have a return or enter character, Apple presumes that's no longer part of the text you want to automatically type.
You can, though, include emoji. Copy one or more emoji that you've written in, say, Messages or Mail, and you can paste them into the Text Replacement section of System Preferences.
Keep up with AppleInsider by downloading the AppleInsider app for iOS, and follow us on YouTube, Twitter @appleinsider and Facebook for live, late-breaking coverage. You can also check out our official Instagram account for exclusive photos.
 William Gallagher
William Gallagher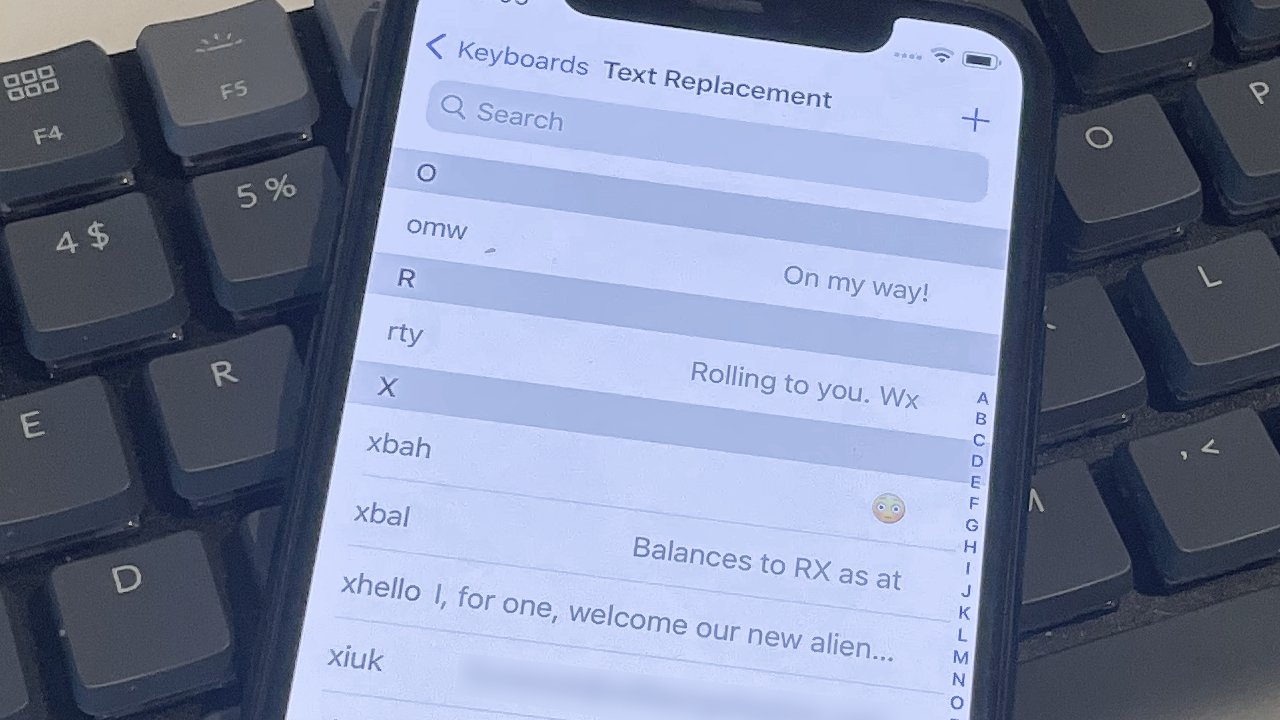
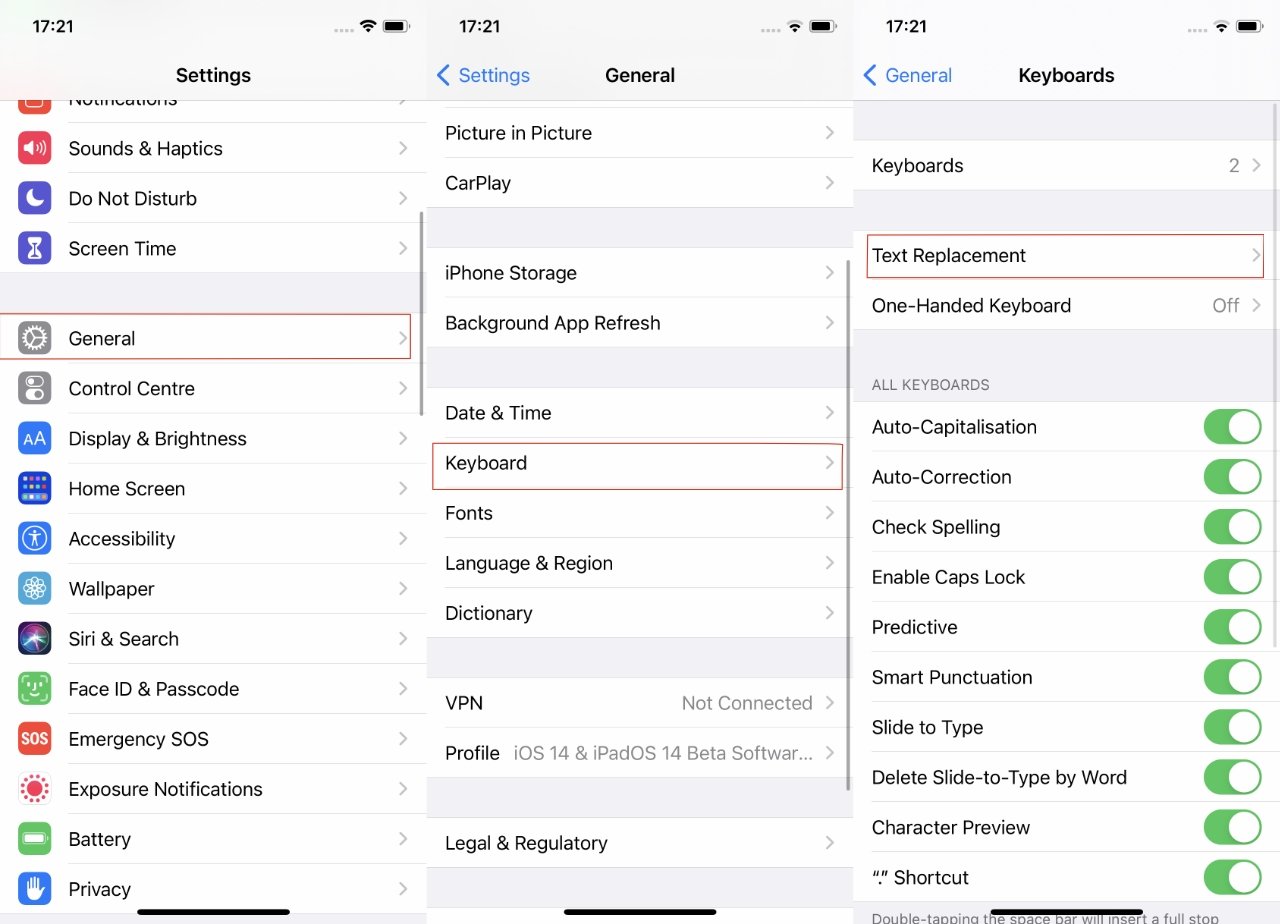
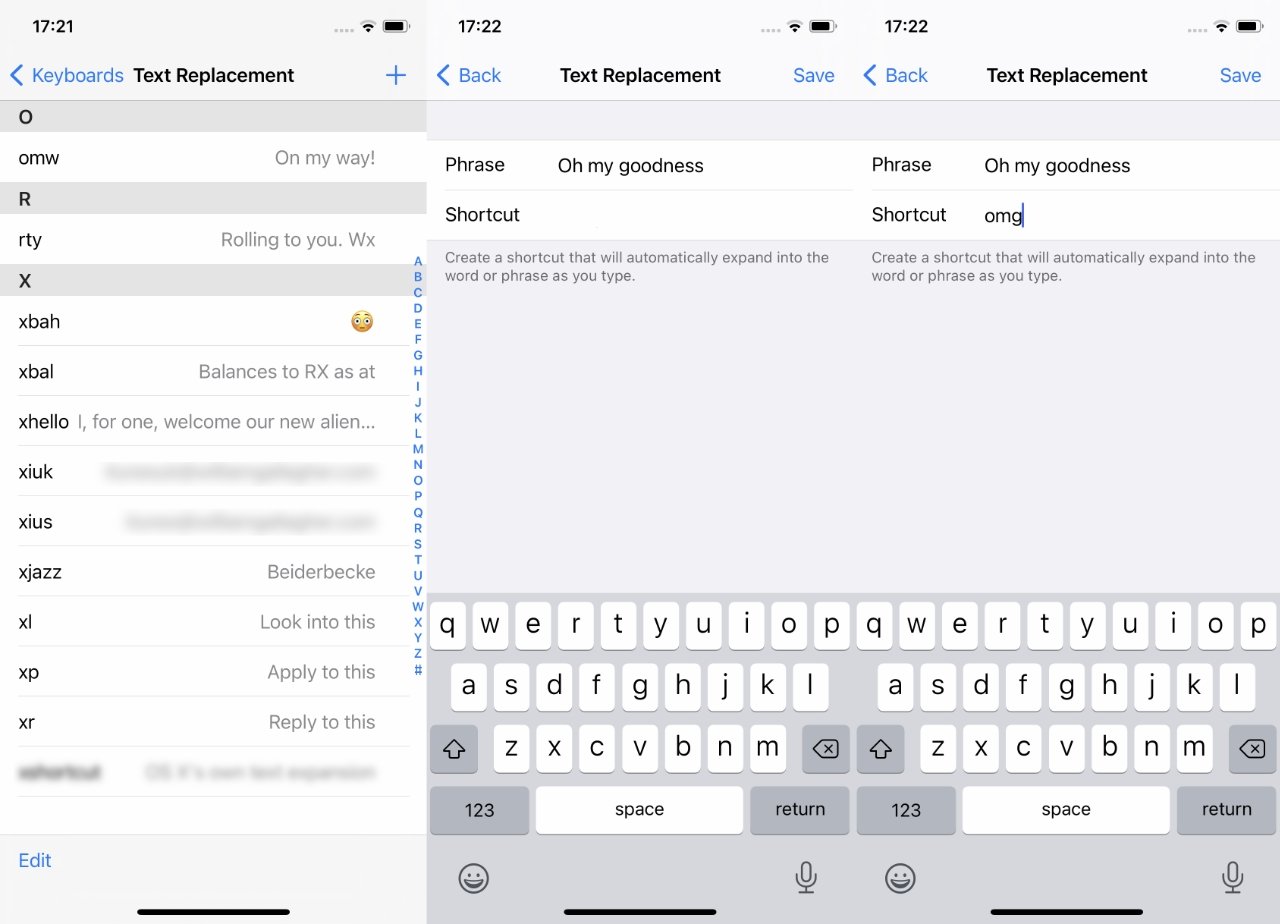











 Malcolm Owen
Malcolm Owen
 William Gallagher and Mike Wuerthele
William Gallagher and Mike Wuerthele
 Christine McKee
Christine McKee


 Marko Zivkovic
Marko Zivkovic