How to use Shortcuts to automatically change your iPhone wallpaper every day
Combining Shortcuts with stock image website Unsplash, you can automate iPhone and iPad to change your home screen wallpaper every day.
When it comes to customizing your iPhone or iPad, personalizing the wallpaper is common practice. Some use a recent photo, others use one of the default built-in options, and there are many wallpaper apps you can download for free.
All those options require some action on the user's part, but iOS 14 added a new Shortcuts action that can change your wallpaper automatically and as often as desired. We've also combined this Shortcut action with the free image website Unsplash to use unlimited, high-quality photos as your wallpaper.
If you would like to download the Shortcut directly without building it yourself, you can use the link below. Be sure to enable external Shortcuts on your iPhone or iPad by going to Settings > Shortcuts > toggle on "Allow Untrusted Shortcuts."
Building the Wallpaper Shortcut
- Open the Shortcuts app on your iPhone or iPad. If you don't see it, you can download it for free from the App Store.
- Tap the + icon to create a new Shortcut
- Tap in the search box and type "URL". Tap on the Action titled "URL".
- In the new action, tap the box with "apple.com" and paste the following link: https://source.unsplash.com/featured/?mountain
- Tap in the search box again and type "Get Contents of URL", then tap that action to add
- Tap in the search box and type "Get images from input", then tap to add
- Then search for "Set wallpaper" and add this as the final step
- Expand the "Show More" drop down under that action and toggle off the "Show Preview" option
You can now press the "Play" button on this Shortcut, and your wallpaper will change automatically. On the "Set Wallpaper" action, you can customize whether it will change your home screen, lock screen, or both at the same time.
It would be helpful for reference later to name your Shortcut something unique. Tap the three-dot icon at the top of the screen when viewing a Shortcut and type in a custom name.
Using the Unsplash URL above, the Shortcut will search for images tagged with the word "mountain." You can customize this by changing that part of the URL to any one-word term, such as "ocean," "texture," or "abstract."
Automate the Wallpaper Shortcut
Now that you've created this Shortcut, it can be added to your home screen as an icon. Any time you tap the icon it will change your wallpaper. Users can also automate this Shortcut by time of day, location, or many other factors.
- Open the Shortcuts app and tap the "Automations" tab
- Tap the + icon and choose "Create a Personal Automation"
- Now you can choose any number of triggers to run your Shortcut. For this example, choose "Time of Day"
- Set the "Time of Day" to 7:00am, or your preferred time. Then you can choose to repeat Daily, Weekly, or Monthly. Then tap "Next"
- Tap in the search box and type "Run Shortcut". Add this action.
- Tap the box in the new action and a list of your Shortcuts will appear. Search for and select the wallpaper Shortcut you made in the previous steps.
- Tap "Next", then toggle the option to "Ask Before Running" off. Confirm by tapping "Don't Ask". Then tap "Done".
You've now set this Shortcut to change your wallpaper automatically at a given time of day. If you ever want to delete this automation, you can swipe left and tap "Delete."
Keep up with everything Apple in the weekly AppleInsider Podcast — and get a fast news update from AppleInsider Daily. Just say, "Hey, Siri," to your HomePod mini and ask for these podcasts, and our latest HomeKit Insider episode too. If you want an ad-free main AppleInsider Podcast experience, you can support the AppleInsider podcast by subscribing for $5 per month through Apple's Podcasts app, or via Patreon if you prefer any other podcast player.
 Stephen Robles
Stephen Robles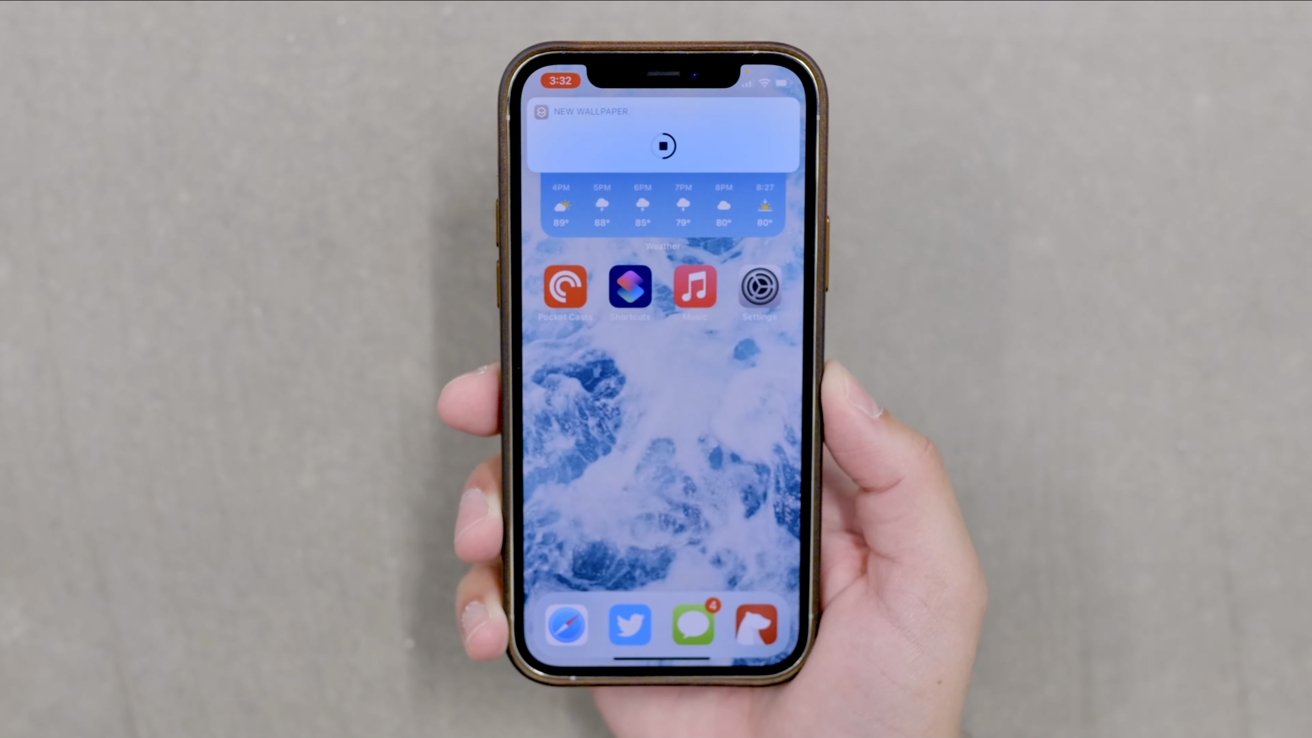
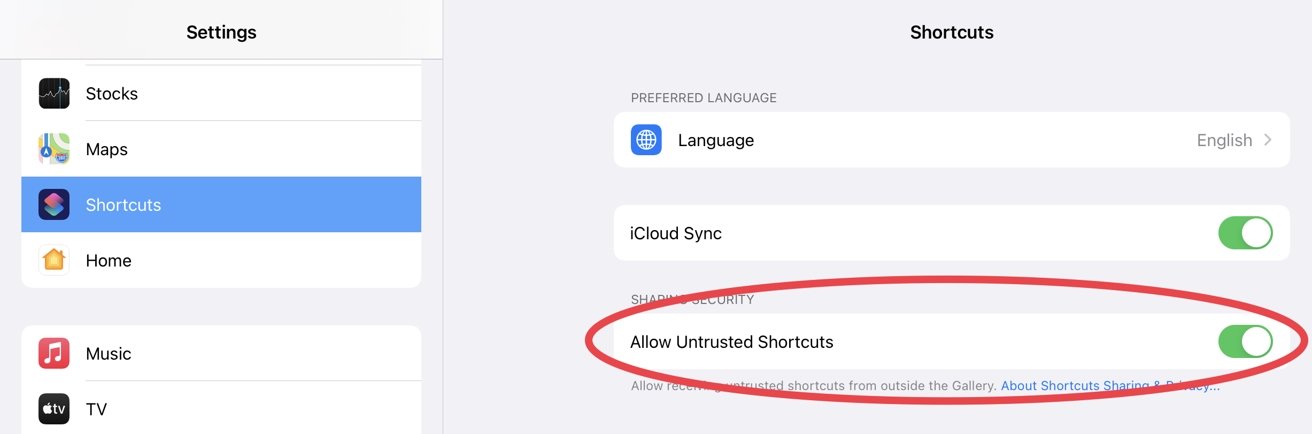
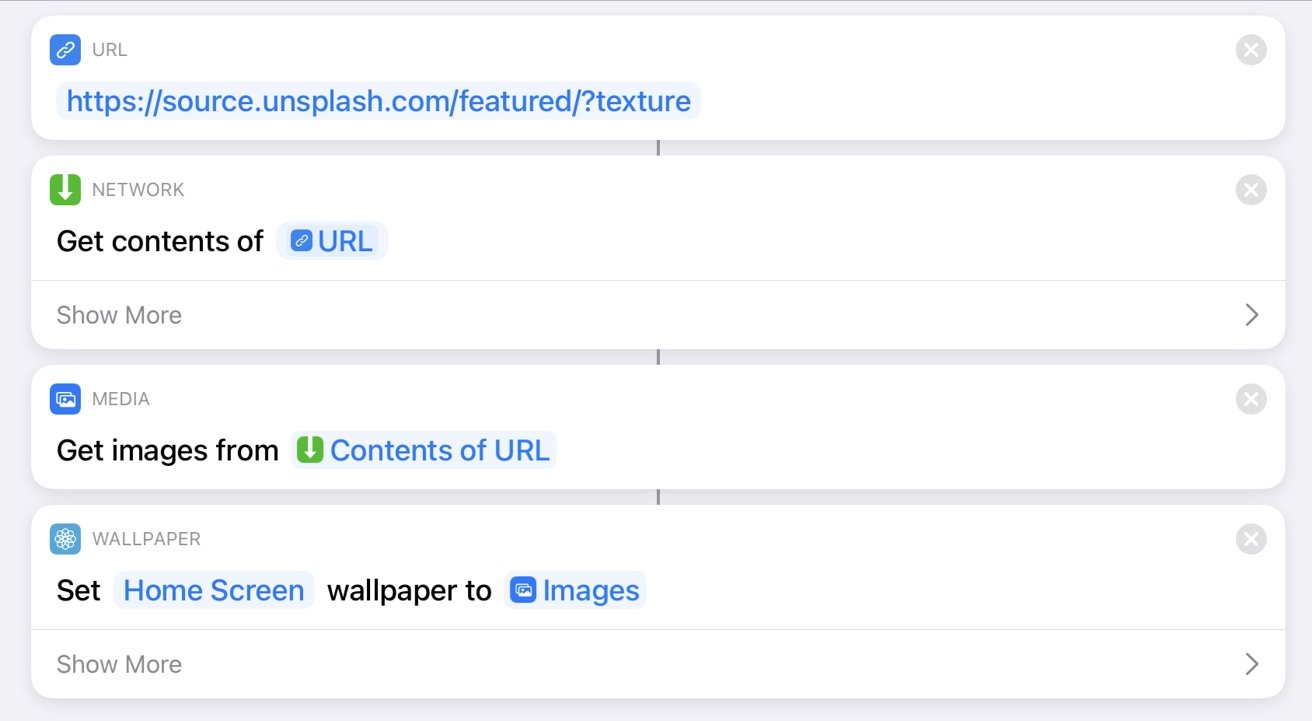
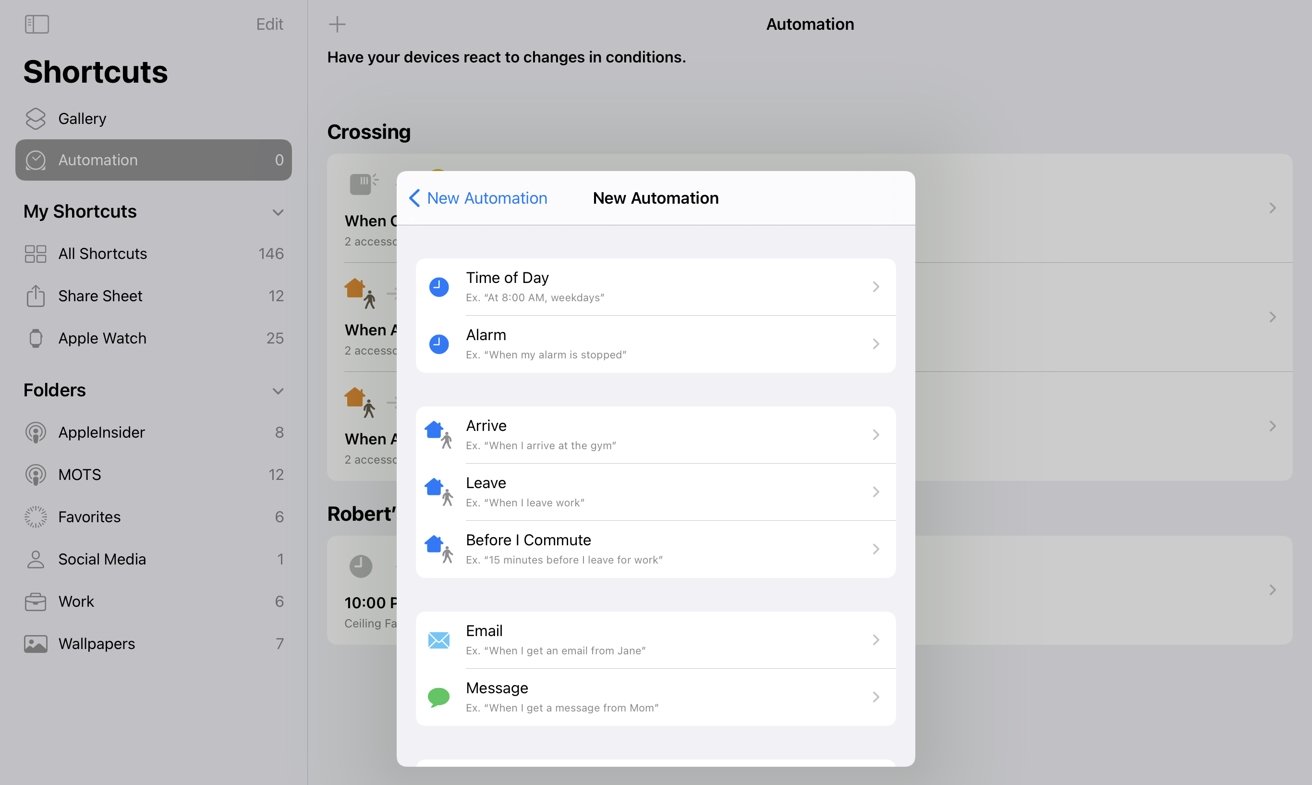











 William Gallagher
William Gallagher
 Malcolm Owen
Malcolm Owen
 Amber Neely
Amber Neely

 Marko Zivkovic
Marko Zivkovic

 Andrew Orr
Andrew Orr







