How to use Translation in macOS Monterey
Translation is a brilliant new feature in macOS Monterey — except that system-wide translation that Apple claims, really isn't and so far comes with more limits than we expected. Here's what you can and can't do.
Vous allez aimer la nouvelle fonctionnalite de traduction du systeme de MacOS Monterey. You know that you could copy that first sentence and paste it into Google Translate, and see that it says you'll love the new translation in macOS Monterey.
Or if you're reading on Safari, you can find that out with a tap. We're so used to being able to go online to translate, and we've perhaps already become so used to Safari's brilliant website translation, that we don't get just what this means.
Read that first sentence as it's being written in Pages, or in a Mail message someone sends you. Read it in a PDF version of this article opened in Preview.
Take a screenshot, take a photo of the screen, and macOS Monterey will recognize the text, then if you want, translate it too.
How to translate text in macOS Monterey
- Highlight a word, sentence, or up to a couple of paragraphs
- Right click on the highlighted text
- Choose Translate...
The Mac then displays a pop-up window with your highlighted text in its original language, followed by an English translation.
You can choose to Replace Translation, or Copy Translation. The latter puts the translated text into your clipboard so you can paste it anywhere you like.
The former deletes the originally-highlighted text and inserts the translated version.
There's also a dropdown menu beside both the original and translated languages. These show you what language has been detected, but you can also change either of them to see the result in a new language.
How to set up and use system-wide translation
There is no set up. None at all. You won't find a direct setting in System Preferences — though there are some options in Language & Region — and you won't find a Translation app to launch.
This is what's thrilling about system-wide translation, and it's possibly also why this feature doesn't seem to be getting the attention it deserves. Wherever you are on your Mac, whatever you're doing, if there is text in a language the new translation feature understands, you can translate immediately.
Except there's one obvious issue right away, there's one disappointment, and at present there are exceptions. Seemingly system-wide does not mean system-wide.
Limitations
Translation may be system-wide, but it does need developers to support it. So sometimes there are apps where it won't work.
Then in apps that do, such as Drafts 5, Preview, OmniFocus, OmniOutliner, Duolingo, Mail, and more, there are limits. It's not like Safari's website translation where an entire page gets converted, you instead have to select a few paragraphs.
That's a shame since the entire point of being able to do this translation anywhere, is to be able to do it anywhere.
Language limitations
Translation in macOS Monterey works with what Apple would call a a total of 12 — but you do have to be a little generous to agree. For Apple counts English (US) and English (UK) as separate languages, which is certainly true for spellings.
But Merriam-Webster didn't change the meanings of the words at the same time.
Languages currently supported by macOS Monterey Translation
- Arabic
- English (UK)
- English (US)
- French
- German
- Italian
- Japanese
- Korean
- Mandarin (China mainland)
- Portugese (Brazil)
- Russian
- Spanish
It's not a giant list, but it's an impressive and an extremely useful selection that will, presumably, grow over time.
If the languages you need are in the list, you don't have to think about it, translation will just work. However, even when you have got the language you want, it could pay to dig a little deeper into it.
Managing languages and on-device translation
By default, macOS Monterey translation uses the internet. You text is sent off to servers in Cupertino, or wherever, and the answer comes back from there.
This is actually why you don't have to think about which languages you've got. It'll work if Apple translate supports the language, and it won't if it doesn't.
There's another option, though. You can have your Mac download one or more of the translation languages so that the ability is on your device even without an internet connection.
The advantage to that is obvious, but it means downloading the language, so taking up storage space on your iPhone. It also means that the translation will not be as good.
Apple says that, "offline translations may not be as accurate as online translations." And it also says that, "Siri and Safari will always process translations online."
If the Safari and Siri teams won't accept this offline translation option, you know it's got to be significantly poorer. We just have no way of knowing precisely how, or even whether certain languages are better than others.
Nonetheless, if you want a certain translation language to be available offline, then you have a couple of ways to do it.
How to download languages to translate on-device
- Open System Preferences and choose Language & Region
- Click on Translation Languages toward the bottom of the screen
- Choose a language, or several, by clicking on Download next to their name
- Also tick On-Device Mode
- Click on Done
If you don't tick On-Device Mode, then the Mac will continue to use online translation even though you've got that language right there.
The best use for this is perhaps when you're about to be travelling and need to avoid high data charges. Download the language before you leave, then tick On-Device Mode when you're away.
That's perhaps the thing with system-wide translation — you're only going to need it in certain circumstances. If you are always, always reading documents in French, then you'd be best off learning the language.
Although, yes. the new macOS Monterey system-wide translation does let you cheat in Duolingo.
 William Gallagher
William Gallagher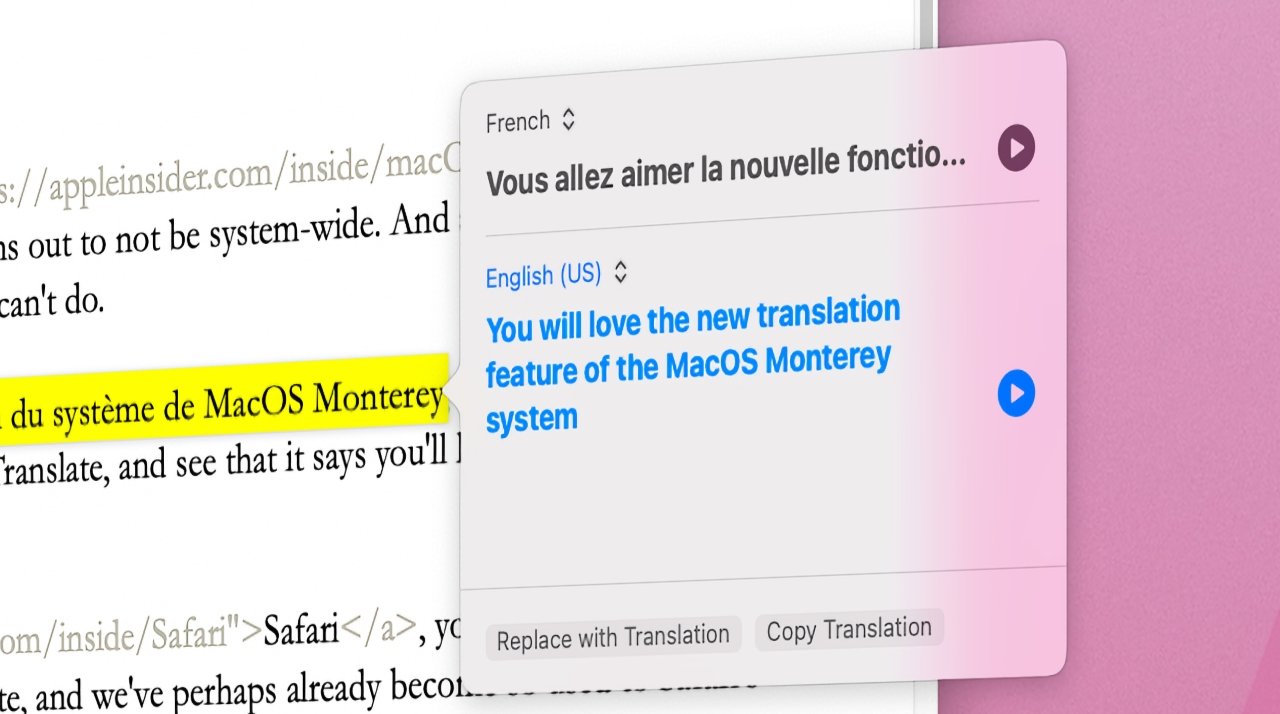
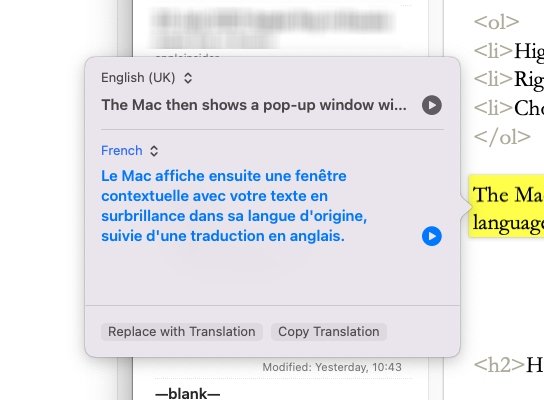
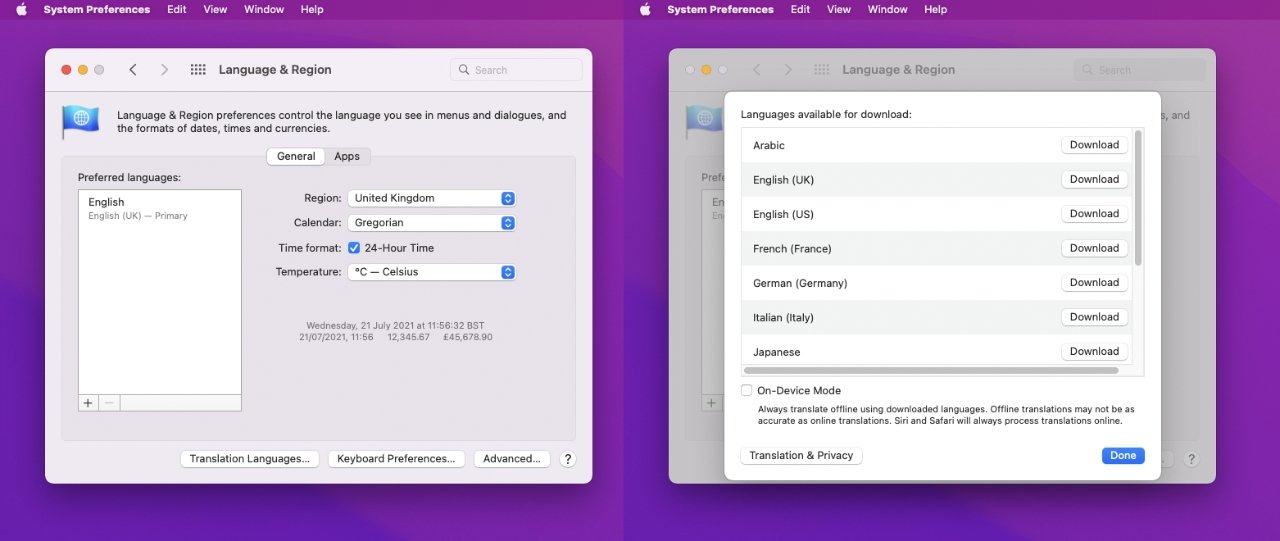











 Malcolm Owen
Malcolm Owen
 William Gallagher and Mike Wuerthele
William Gallagher and Mike Wuerthele
 Christine McKee
Christine McKee


 Marko Zivkovic
Marko Zivkovic








