How to use Tab Groups in iOS 15 and iPadOS 15
Tab Groups are a little fiddlier to use on Safari on iPhone with iOS 15, but they're worth the effort — especially when you also use them on iPadOS 15, and macOS Monterey.
Even after Apple reconsidered its tab design in Safari, the new Tab Groups feature didn't change during the beta. That's partly because they are so very good when you use them, but perhaps because they aren't as disruptive as the changes to tabs.
Tab Groups are an option that you need never even know exists. Except that you're missing out if you don't try them.
Again, that's because they're so very good — but it's also because they're now everywhere. At least, everywhere Safari is. On theMac, on the iPad, and on the iPhone, the new Safari can now give you Tab Groups and they stay in sync across all devices.
Tab Groups on iPadOS 15 are chiefly as they are on macOS Monterey, but the version of the feature for iOS 15 are a little different. They're not as handy, really, but an advantage of Tab Groups is that they sync across all devices so you can do more intensive work with them on your iPad, and then just use the results on your iPhone.
What Tab Groups give you
It's a way to collect together sites that you use a lot. So far, it sounds an awful lot like keeping bookmarks, but instead of a list of favorite sites, this is actually transformative.
With a Tab Group, you can switch immediately from all the work websites you have keep open, to all the ones for your social media life. Then leap to all the news sites you like to read.
Each time you switch, two more things happen than just your getting some new tabs open. All the work ones go away when you switch to your social media group.
It is as if none of those sites were open. And it's the same when you go to the news sites, when you go back to work. The current group of tabs are all you can see in Safari, everything else vanishes.
The second thing is that when you switch to a new group, all of its tabs open. All of them. Gone are the days of opening a tab, finding a bookmark, opening another tab, typing a site address.
With Tab Groups you do that once, then never again.
Tab Groups will change your use of Safari, and likely make it harder to go to alternative browsers.
What happens to tabs that aren't in a group
Strictly speaking, every tab you ever open in Safari from now on will be in a Tab Group. You just don't need to know that and Safari doesn't make a big deal of it.
Instead, say you have five tabs open. Behind the scenes, there will be a Tab Group that is now called "5 Tabs." Or "2 Tabs." Whatever you've got.
If you open a new tab, the group gets renamed "6 Tabs."
When you are using Tab Groups, and it has transformed how you use Safari, there's a slight difference. There will be a "6 Tabs" group and if that's the active group, then anything new you open will go into that, making it "7 Tabs," and making Apple wonder just how high that number is going to go.
If instead you're using a different Tab Group, one that you've set up, then any new tab you open gets added to that. And when you close that tab, it's taken out of the group.
This is one of those cases where the more you think about it, the more confusing it is. If you just let it happen, then tabs you want to refer to will be in groups, and ones you just need one glance at will be gone again.
It's just that seeing this, and moving tabs between Tab Groups, is more fiddly on an iPhone than an iPad or a Mac.
How to set up a Tab Group from scratch
- Open Safari and a website, if one isn't already open
- If you can't see the controls at the bottom of the screen, swipe to scroll down
- When the controls appear, tap on the Tab Groups icon (two overlapping squares)
- A thumbnail view of all your open tabs appears. Press and hold on one.
- From the menu that appears, choose Move to Tab Group
- Now choose New Tab Group
- Name the group and tap OK
Once you've done that, you're switched to the new group and a thumbnail of that one tab you pressed is shown to you. It might seem more sensible if instead of the thumbnail, you went straight into that one tab.
But Apple expects you to want to have more than one tab in a Tab Group. And the way you do that now is to tap on the + sign in the controls at the bottom of the screen.
How to manage Tab Groups
There are many options when you're managing Tab Groups. You're shown a list of the groups, with controls next to them.
You can ignore the controls and just press and hold on the Tab Group title — or the overlapping squares icon to their left. Either way, after a beat, you get a popup menu.
It list the name of the currently active tab in the group, then three controls. Delete, Rename, and Copy Links.
Despite being presented above the title of the current tab, these three controls have nothing to do with it. They're for managing the whole group, not any one tab within it.
All you can do with the name of the currently active tab is tap on it, and so go back into that website.
To the right of the overlapping squares and the Tab Group title, there's a circular icon with ellipses in it. Tap on that and you get the same Delete, Rename, and Copy Links controls, just no title of an active tab.
Then lastly there is a grab handle that lets you rearrange the order of the Tab Groups in this list.
That does mean there is one major control that's not in this section. But fortunately you've already seen how to move a tab between groups.
You do it by following the same steps above about creating a new Tab Group from scratch. Except instead of tapping on New Tab Group, you just select an existing one from the list.
What this means in practice
It is somehow easier or more obvious how you set up Tab Groups when you're on a Mac or the iPad, and that does make a difference. You won't spend your days setting up group after group, but you need a few for it to feel worth the effort.
Across all the devices, too, you can lose track of whether you've forgotten to include a tab in a group, or whether you closed it when you didn't mean to.
But you also get into a habit of organizing tabs far more than you ever did before. That ability to switch Safari into, say, work mode, feels like it's a way to switch your mind into that as well.
 William Gallagher
William Gallagher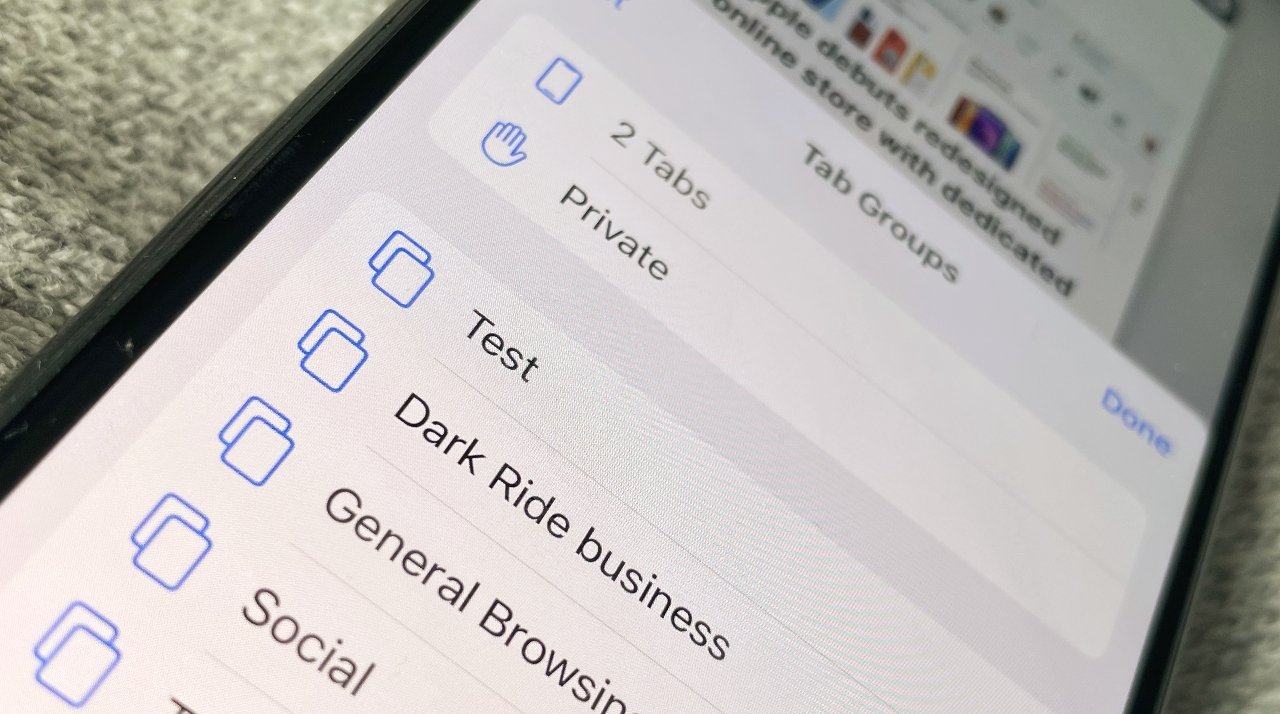
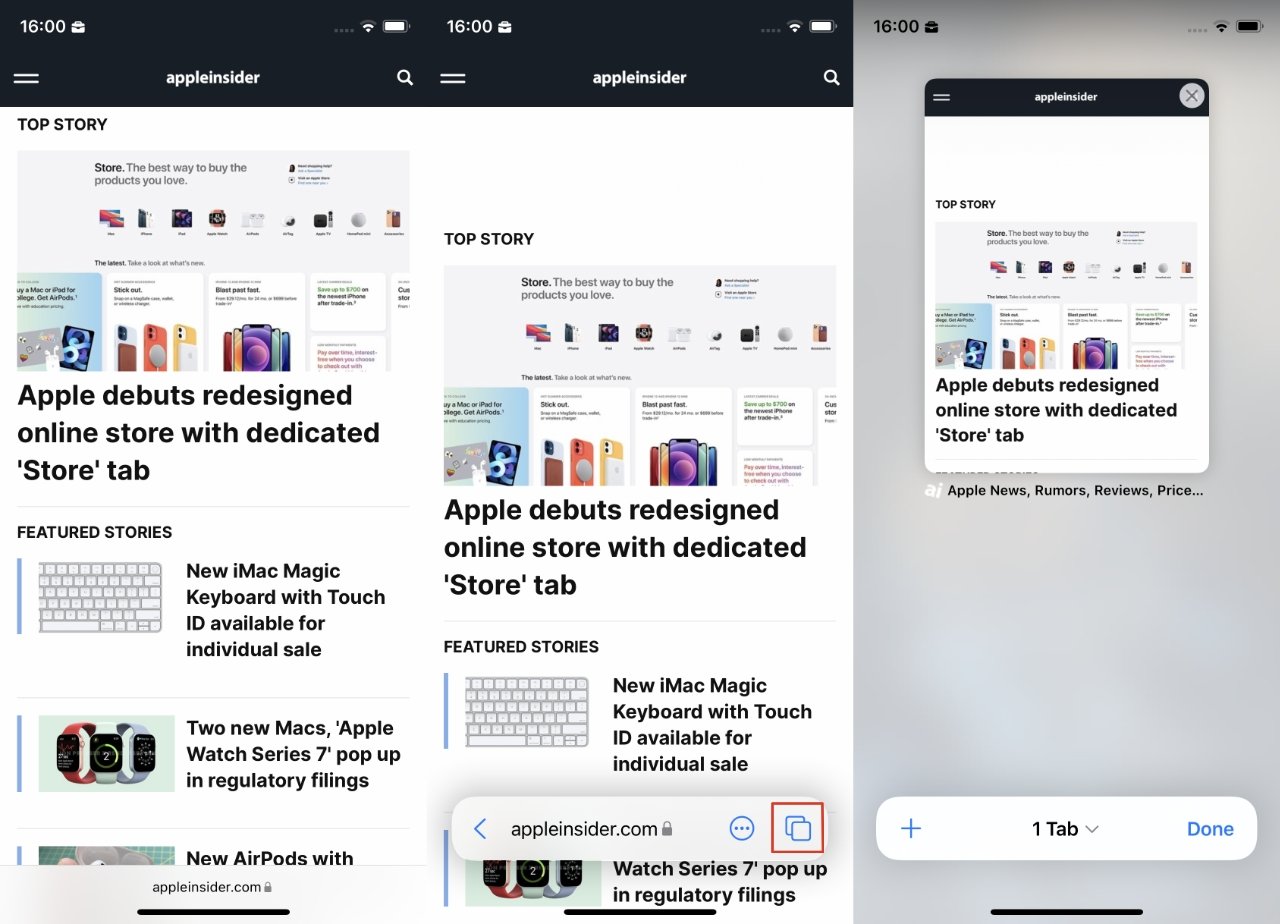
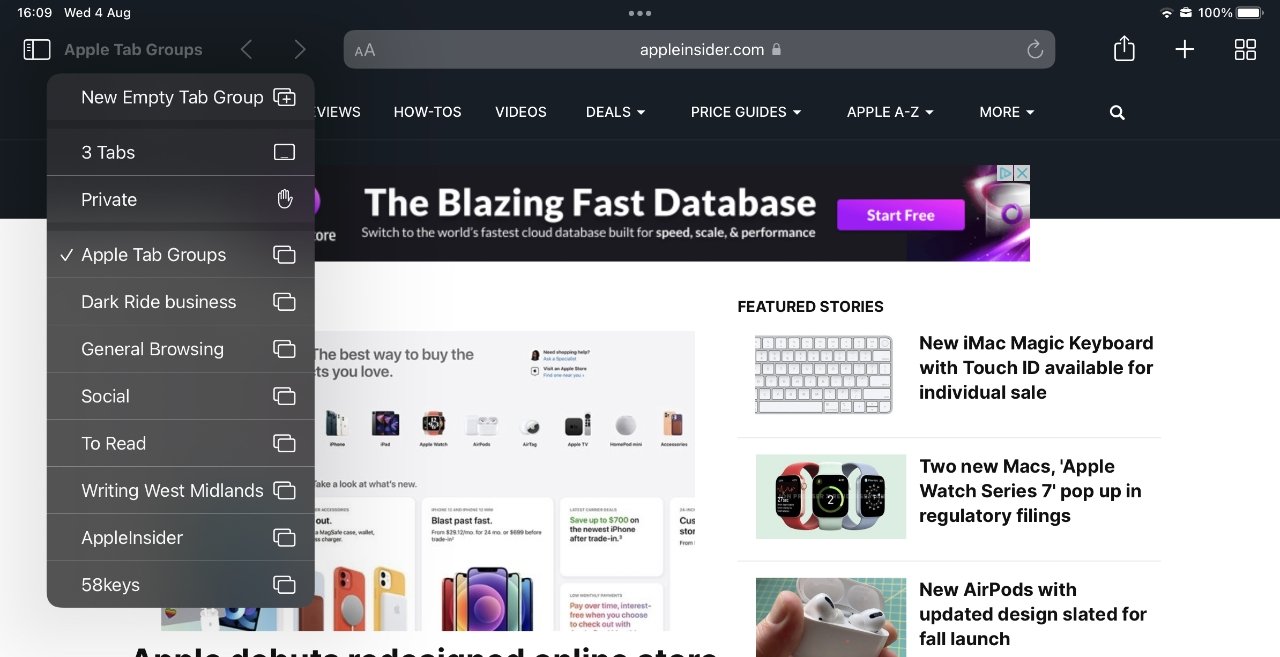











 Malcolm Owen
Malcolm Owen
 William Gallagher and Mike Wuerthele
William Gallagher and Mike Wuerthele
 Christine McKee
Christine McKee


 Marko Zivkovic
Marko Zivkovic








