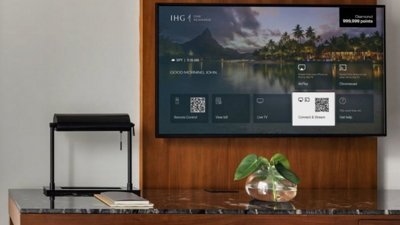How to use the new Spotlight in iOS 15
Spotlight is much more useful in iOS 15, with improvements including new items it can search for, and new intelligence behind its searching, too.
The first, most visual difference in Spotlight under iOS 15 is that much of the time, it opens with two rows of app suggestions. Swipe down from the center of any homepage on your iPhone, and you can now get eight suggested apps.
You may instead just get four, though, with the second row being taken over by a button for a Shortcut.
Just as before, the suggestions for either the apps or the Shortcuts are far from random. They're based on what you use the most, and also when you use it. So the chances of the app you need being right there in the list are higher than ever.
It's just that this is now far from the only useful thing Spotlight does on iPhone.
How to install apps from Spotlight
- Swipe down to open Spotlight
- Start typing the name of an app
- If it isn't installed already, you'll get an App Store link
- Tap on that and you're installing the app immediately
This also works if you've previously bought a version of the app and deleted it. Then you get the option to redownload, but otherwise the process is the same.
It's not an enormous saving in time, but it is some. Rather than opening the App Store, typing what you want and wading by other similar-sounding apps that have somehow come first in the list, you can go straight to what you need.
You do need to know the name of the app you want, but if you don't, there is still a slightly quicker alternative to how this used to work. Type a description of an app, then scroll right to the bottom of Spotlight's results list, and you'll find Search App Store.
How to delete apps using Spotlight
- Open Spotlight and start typing an app's name
- When it appears, press and hold on the app's icon
- Choose Delete App
- Tap Delete to confirm
This also works with apps that Spotlight has suggested you may want to use next.
There is a seemingly long, long-lasting bug in iOS, however. You're unlikely to see this, but some users find that Spotlight will not find an app even when it's installed.
Instead, you get a listing for the app store, maybe for the developer's website, just not the app you've already got. It's a reasonably rare bug that predates iOS 14, but if you've had it before, iOS 15 seemingly does not fix it.
More intelligent searching in Spotlight
This is sometimes quite subtle, but overall iOS 15 is consistently better at returning search results that you want. Search for, say, a TV show, and the first few results may be the same as they were on iOS 14.
But then you'll get a couple of better, deeper links to details of the show online. One issue is that you sometimes need to type a show's name, then hit Return.
As you're typing the name, iOS will try autocompleting it. At some point quite soon, it's going to get the show's name right, and it will display an icon for it.
If you tap that icon, sometimes you go off into the Apple TV app with options for searching for where to watch. If, instead, you finish typing the name and tap Return, you definitely get a show page right there in Spotlight.
It lists where you can watch that show, gives a description plus its first air date, cast, crew, and direct links to different seasons online.
There's also more intelligent searching offline. That's because new Spotlight can take advantage of the new Live Text, too.
Open Spotlight and start typing some words you remember seeing in a photograph. Spotlight should surface that image among its results.
Contacts in the new Spotlight
This is going to take some retraining. Depending on when you got your first iPhone, you've either always automatically opened the Phone app when you want to find someone, or the Contacts app.
It's the same data, it's just that Apple introduced an actual Contacts app a little while after the iPhone came out.
Now you can reach the same data, and possibly a little more, by ignoring both Phone and Contacts apps. Search in Spotlight instead and now you may get a much fuller result.
It does depend on who you're searching for and what information you've got about them, though.
There's more
Your mileage is going to vary on this because it depends what kind of events you have in your calendar, and what companies you may be meeting with. Generally speaking, if you type a company name, you should get details of when your meeting is.
But if their name happens to be the same as a film, good luck with that. Yes, you can end up getting the film's details instead.
If that becomes an issue, though, you may not be able to improve it, but you can stop it happening. The new iOS 15 gives you practically ridiculous control over what is and is not displayed in Spotlight.
How to refine Spotlight searches to what you want
- Open Settings
- Go to Siri & Search
- Scroll down past Suggestions from Apple to the list of apps
- Tap on any app
- Set your options
You can set whether Spotlight and Siri learn from how you use this app, which might help. You can switch off just what information Spotlight and Siri will show you from the app.
There are two options that ought to be a boon. Suggest App tends to default to on, and Suggest App tends to default to off.
You would think that setting Suggest App to on would solve the old bug of Spotlight not showing you some apps you have. Unfortunately, it doesn't.
At least, not if you happen to be someone who has this rare bug. If it's all working for you, you could use turn this Suggest App to off in order to avoid a particular app showing up all the time.
 William Gallagher
William Gallagher

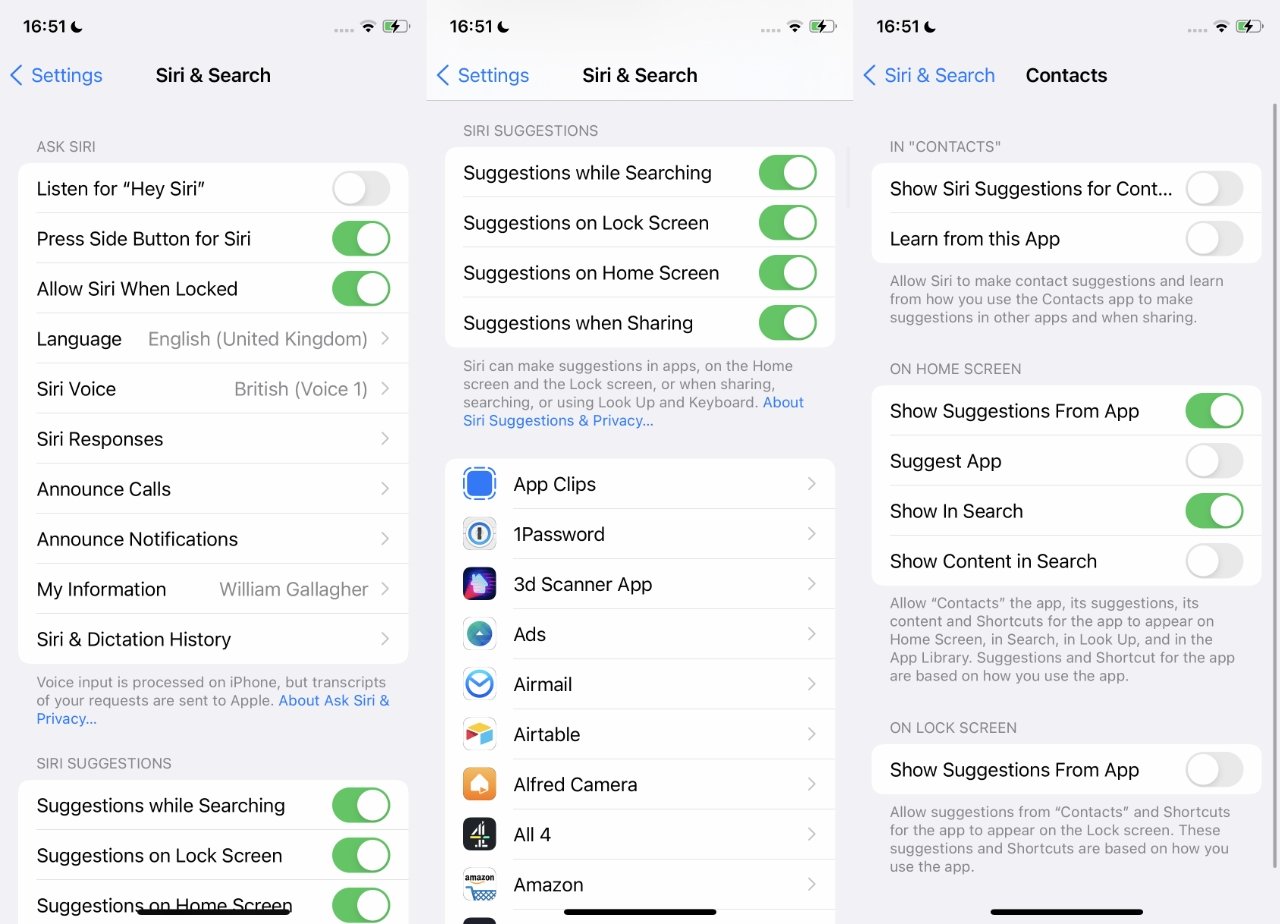











 Andrew Orr
Andrew Orr
 Wesley Hilliard
Wesley Hilliard
 Amber Neely
Amber Neely

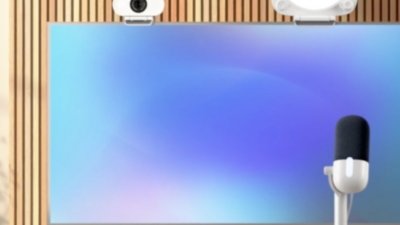

 Malcolm Owen
Malcolm Owen