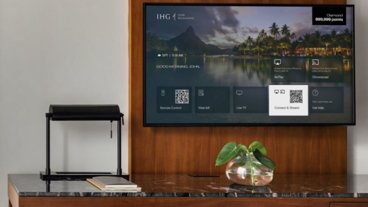What to do before selling, trading or giving away your iPhone or iPad
You want someone to get a fresh iPhone or iPad, but you also want to be sure no one gets your data with it. Here's how to make trading in, giving, or selling your iOS device painless for everyone.
If you're giving your old iPhone or iPad to a relative, you're going to get questions about it in return. There's nothing you can do there. But for everyone else, you can prepare your iOS device so that it works for them like it came straight from the factory.
Clearly, that's better for them, and clearly it also means you won't then have to worry about any of your data being inadvertently left on the device. But what's less immediately clear until it happens to you, is that preparing your old device correctly can help you with your new one.
That's particularly the case if you have an iPhone and an Apple Watch. Most of the steps you need to take to prepare to get rid of your iOS device apply equally to iPhones and iPads, but the Watch does make a difference.
Specifically, if you have an Apple Watch, prepare for selling your iPhone by unpairing it first. Take it from us, Apple Watch is stubborn about staying paired — and about not pairing to a new iPhone.
Start by unpairing your Apple Watch
- Keep the Watch on your wrist and bring it close to your iPhone
- On the iPhone, open the Watch app
- Tap on My Watch at the foot of the screen
- Tap All Watches at the top
- If you have more than one Watch, find the one you want in the list
- Tap on the i button to the right of it
- Choose Unpair Apple Watch
- If you have a cellular Watch, you'll be prompted to remove your carrier's plan
- Do that, even if you're planning to keep the cell contract with another Watch or iPhone
- When prompted, enter your Apple ID password to turn off Activation Lock
- Tap to confirm you really want to unpair the Watch
- Wait while the Apple Watch does one last backup of your data
That last part about backing up your data won't take long. But while that's underway, make sure you back up your iPhone too.
If you're an iPad user, you don't have to worry about pairing with Apple Watch like this, but backup your device anyway. It does mean you won't lose anything, but it also means that setting up the next device with all of your personal information will be quick.
Removing your personal information from the old iPhone or iPad is essential, but it's quick too. Or it is once you have unpaired the Watch and backed up your iPhone.
How to remove your personal information from an old iPhone or iPad
- Go to Settings and tap on your name at the top
- Scroll to the bottom of the page that appears and choose Sign Out
- If prompted, choose Sign Out of iCloud and Store
- Otherwise, just tap Sign Out
- Enter your Apple ID password to confirm
- Tap Turn Off
That unplugs your iPhone or iPad from your iCloud and Store accounts, now you just have to get rid of any data of yours that's physically on the phone. We'll say it one more time, though: be sure you have a backup.
This next section has been improved in iOS 15, with Apple adding more instructions specifically about when you want to delete your information because you're moving to a new phone.
How to delete personal information in iOS 14
- In Settings, choose General
- Scroll down to the bottom and tap on Reset
- Now tap on Erase All Content and Settings
- If prompted, enter your Apple ID and password
- Tap Erase
Again, all of this is different and yet ultimately exactly the same if you've got iOS 15. Apple has added more steps that make it certain that you've backed up your iPhone.
Apple also now gives you enough iCloud space to backup your iPhone while transferring to a new device. You get this regardless of how much space you have in iCloud, it is a transfer service and Apple wants you to know all about it. So you also get a couple of pages of details, plus a further page encouraging you to buy a new iPhone.
How to delete personal information in iOS 15
- In Settings, choose General
- Scroll down to the bottom and tap on Transfer or Reset iPhone
- On the instruction page that appears, tap Get Started
- Read the extra iCloud storage details, then tap Continue
- Now Tap Done
- Wait until you see the iCloud Backup In Progress complete
- Go back into Settings, and again choose General
- Scroll down to the bottom and tap on Transfer or Reset iPhone
- Now tap on Erase All Content and Settings
- If prompted, enter your Apple ID and password
- Tap Erase
You're done. You can now sell, gift wrap, or trade in that old iOS device and know both that your old data is gone, and that your recipient will have a fresh start.
All of which is necessary and good, but all of which supposes that you still have the device. If you've already sold it or there's no way to undo the wrapping paper without anyone noticing, you can still sort out your old data.
What to do if you've already given the iOS device away
- Open Find My on another device or on iCloud.com
- Select the device and choose Erase
- When it's shown as being erased, choose Remove from Account
You can also remove Apple Pay credit card details via iCloud.com. Click on Account Settings to get a list of devices using Apple Pay.
Choose the device you've given away, and click Remove next to Apple Pay.
Keep up with AppleInsider by downloading the AppleInsider app for iOS, and follow us on YouTube, Twitter @appleinsider and Facebook for live, late-breaking coverage. You can also check out our official Instagram account for exclusive photos.
 William Gallagher
William Gallagher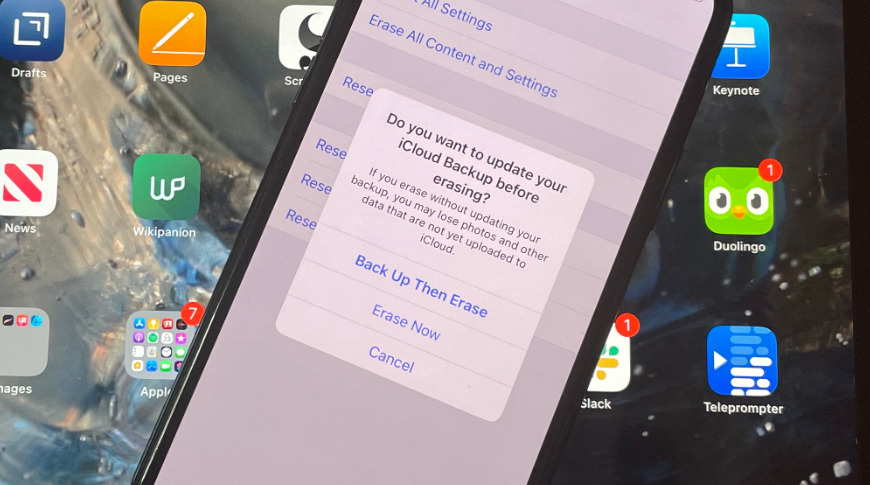
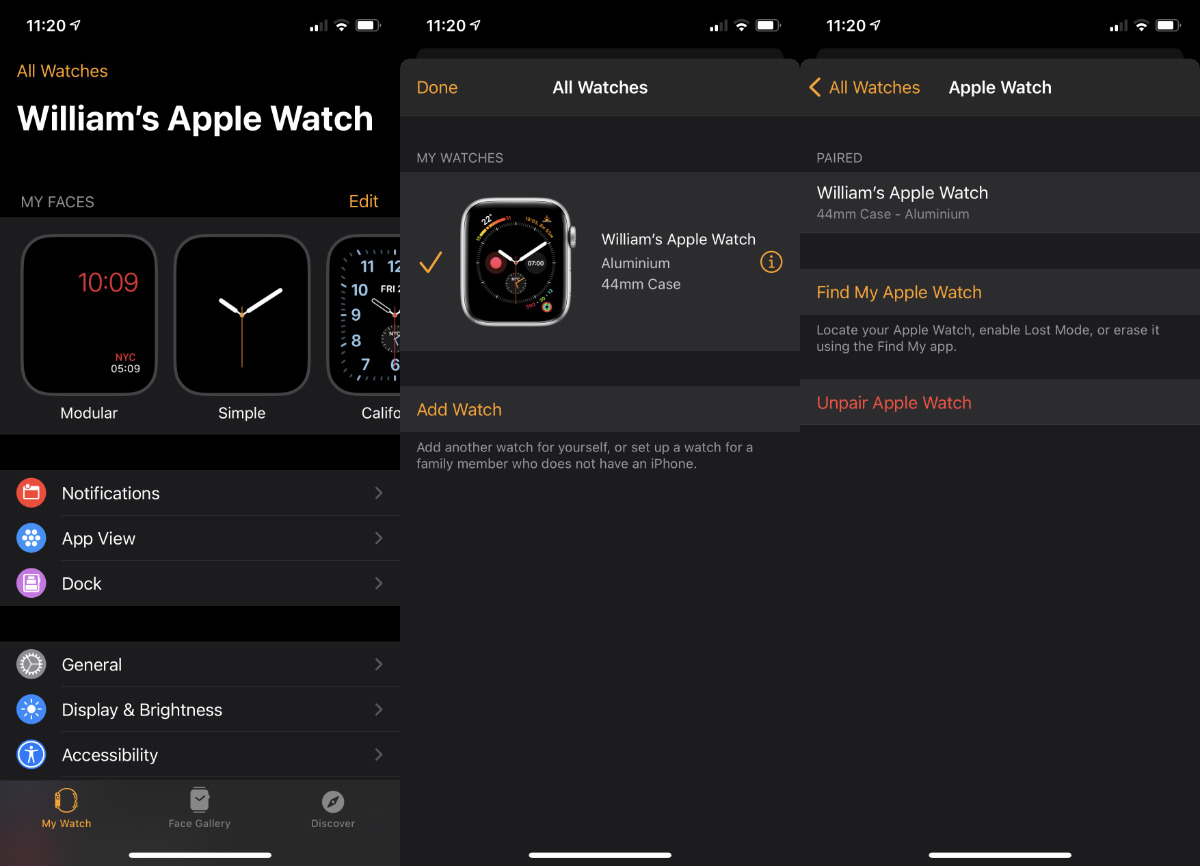
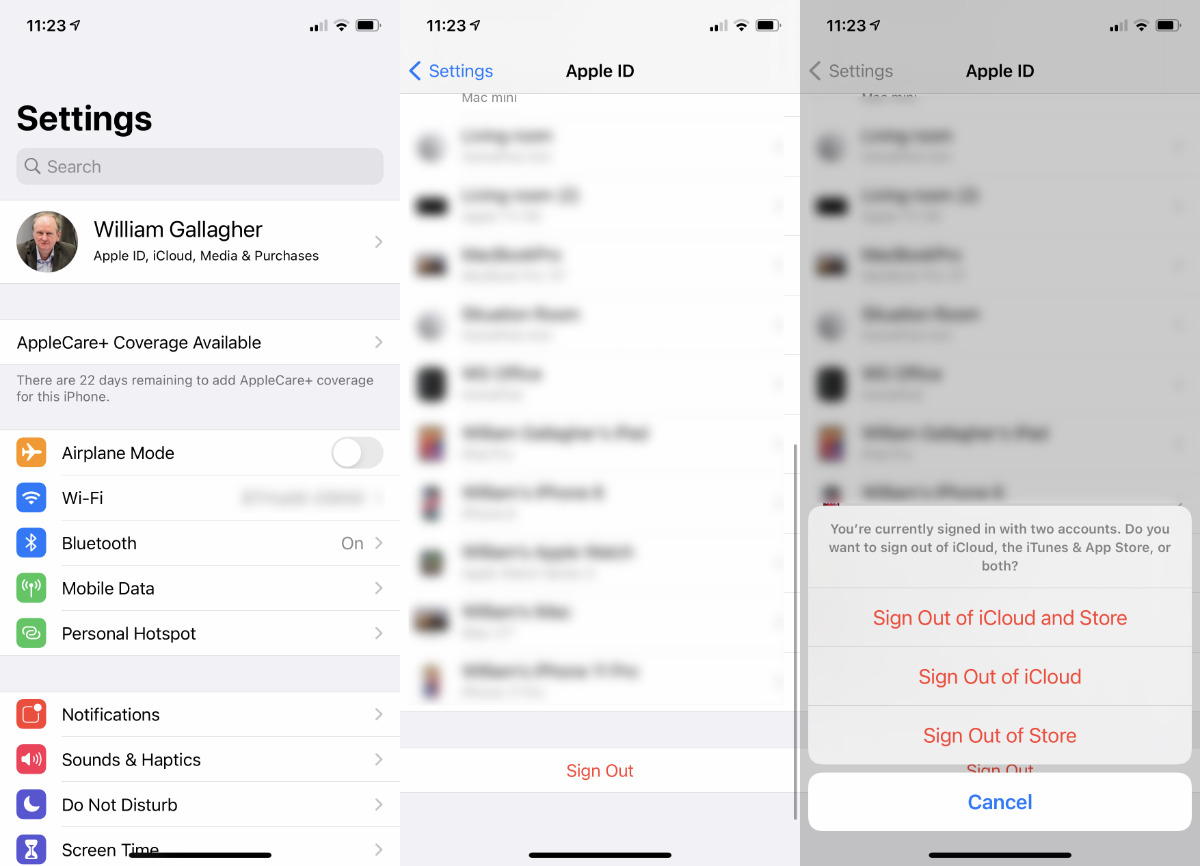
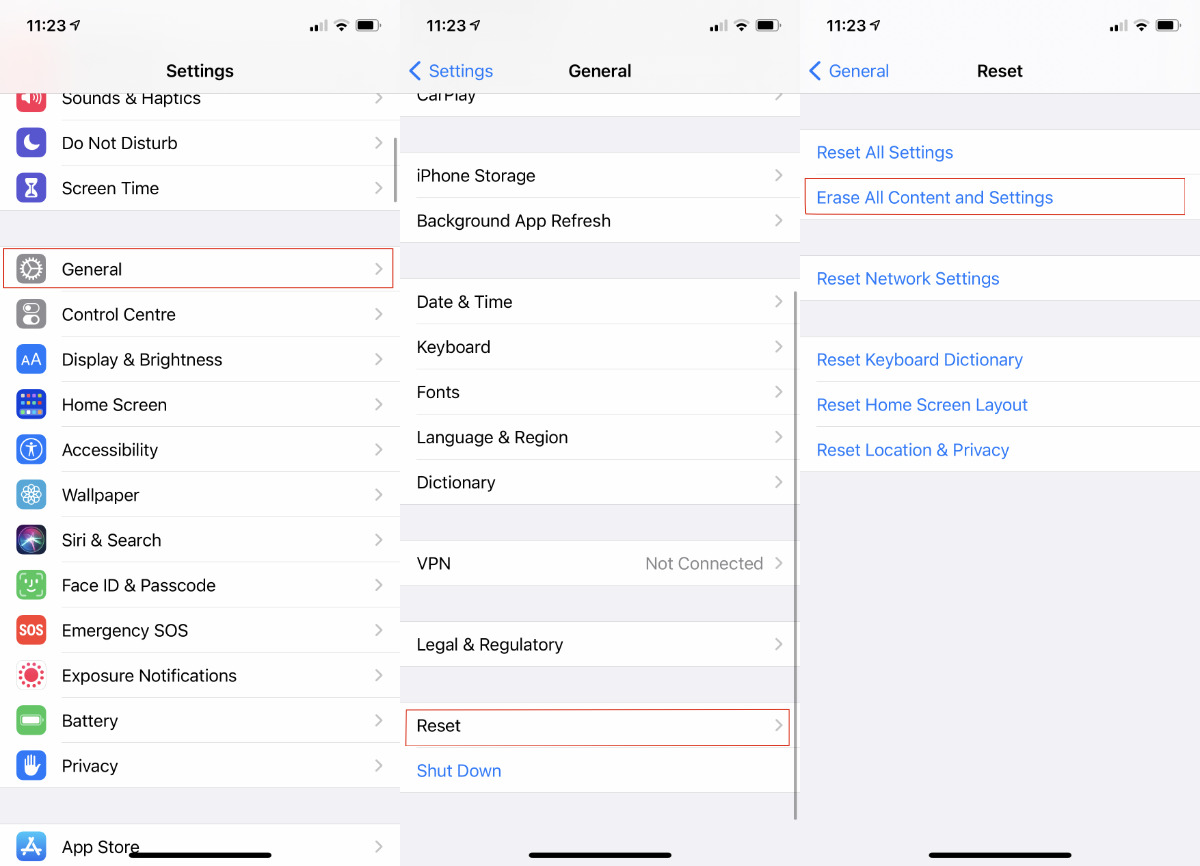











 William Gallagher and Mike Wuerthele
William Gallagher and Mike Wuerthele
 Christine McKee
Christine McKee

 Malcolm Owen
Malcolm Owen
 Marko Zivkovic
Marko Zivkovic


 Wesley Hilliard
Wesley Hilliard