How to report an accident, hazard, or speed check in Apple Maps for iOS 14.5
When using iOS 14.5 or later, Apple Maps lets users report road hazards, accidents, or speed checks, and here's how.
Apple has been adding features to Apple Maps that bring it on par with offerings from Google, though with more privacy in mind. One popular feature Google inherited from its purchase of Waze was the ability to see crowdsourced traffic reports about accidents or police stops.
Apple users who rely on such data can finally switch back to Apple Maps after updating to iOS 14.5. The feature appears when navigating or is hidden behind an information menu when viewing Maps.
Submitting a report
There are two options for reporting something to Apple Maps: interacting with the menu or by Siri. The menu is hidden while navigating, but if you tap the gray arrow in the bottom right corner of the iPhone app while navigating, a menu will show. When not navigating, you can select the "i" button in the top right corner, then select "report an issue."
When navigating
Select report to see the three reporting options: Accident, Hazard, or Speed Check. Tapping on one of these will automatically register a report for your exact GPS location on the road. Other Apple Maps users will be able to see an icon representing the issue when navigating past where you submitted the report.
Reporting an incident is similar when using CarPlay or an iPad. Just tap the menu arrow and select report just as you would on iPhone.
Users who are busy driving may not want to interact with a touch screen menu, however. If you'd like to submit a report hands-free, just use the "Hey Siri" command or activate Siri with a dedicated button on your steering wheel. You can tell Siri that "there is a hazard ahead" or "I see a speed check."
If you come across a hazard in Apple Maps that is no longer there, you can tell Siri that the hazard is no longer present to update the report.
When viewing the map
Users who are not navigating may come across a hazard and want to submit a report. If this is the case, there is a "report an issue" menu within the Maps Settings menu.
To access the Maps Settings menu, tap the "i" in the top right corner of the app. At the bottom of the app, there will be a "Report an Issue" button. Tap on that to see a number of selections.
The incident reporting options are in the middle of the screen. When navigating, you'd just tap an icon, and a basic report is submitted. However, when reporting an incident from this menu, you can submit a description and photo.
There is also an interactive map that lets you place the exact location of the incident. That means the passenger in a car or passerby will be able to update Apple Maps with accurate information about a hazard versus the less descriptive report given when navigating.
Report types
Hazard
A road hazard is something obscuring the road or otherwise a danger to the driver. This could be a box that fell off of someone's car or an overly large pothole.
Road hazards are the most common type of issue encountered when driving due to the variety of problems they could present. If you see a road hazard reported in Apple Maps, be prepared to slow down, swerve around an object, or otherwise take caution.
Accident
The accident report is the more obvious one of the three. If there are vehicles on the roadside, then you can report that as an accident or hazard, depending on the severity. Accidents that block roadways or impede traffic are usually updated by police in an independent traffic system that Apple Maps taps into.
Users have been able to see accidents reported officially within Apple Maps for a while, but now crowdsourcing will help keep accident information up to date and accurate.
Speed Check
This option is the most controversial by far. While Apple obviously intends this to be used anywhere a radar monitor or police cruiser is placed for speed checks — it will more likely be used to report any police presence on the roadways.
Police officers who place themselves along the highway are meant to act as a deterrent to speeders but also act as speed traps themselves when using a radar. Drivers tend to slam on their brakes when they see police nearby, so having speed checks marked on the map will bring awareness to drivers to keep an eye out for slowing traffic.
Being aware of speed check locations can also act as a deterrent to speeding and reduce the chance of a rear-end collision with someone who was caught by surprise.
Apple Maps is designed to be minimalistic and keep the driver's eyes on the road. Use these new reporting features with caution, and remember that not all reports will be accurate.
 Wesley Hilliard
Wesley Hilliard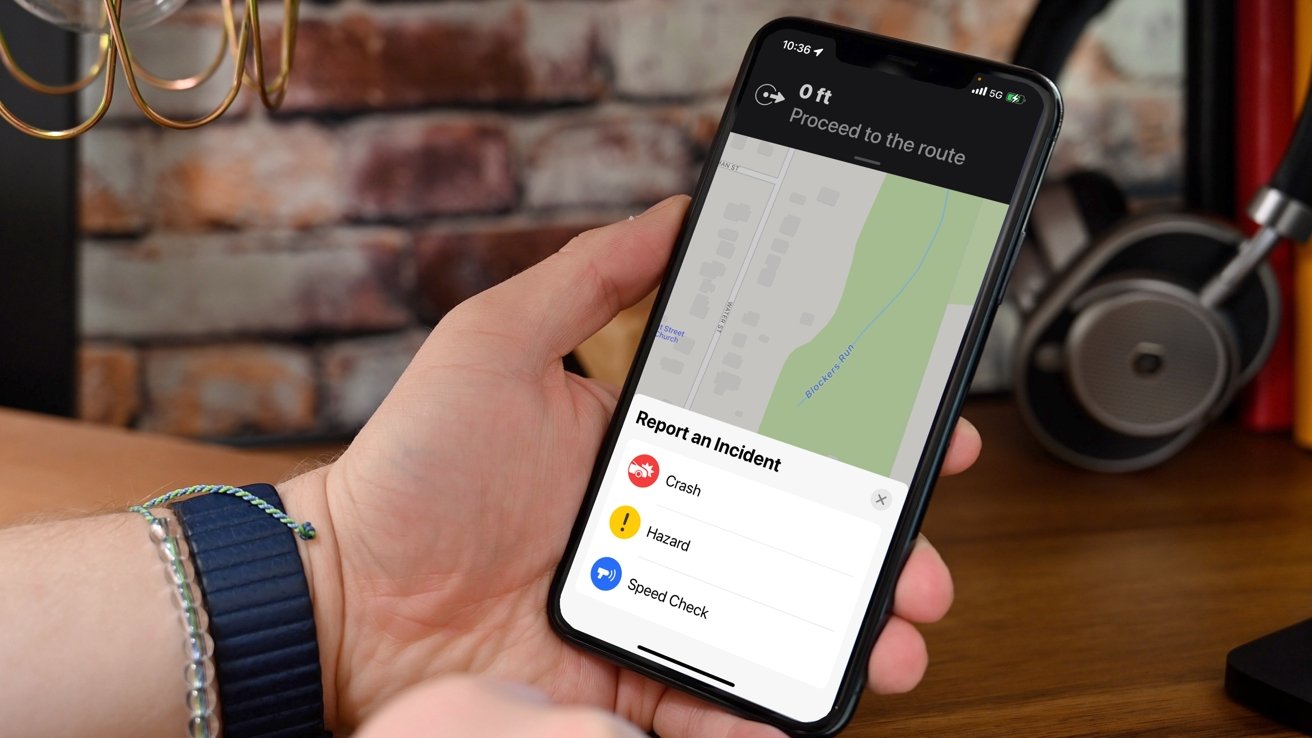
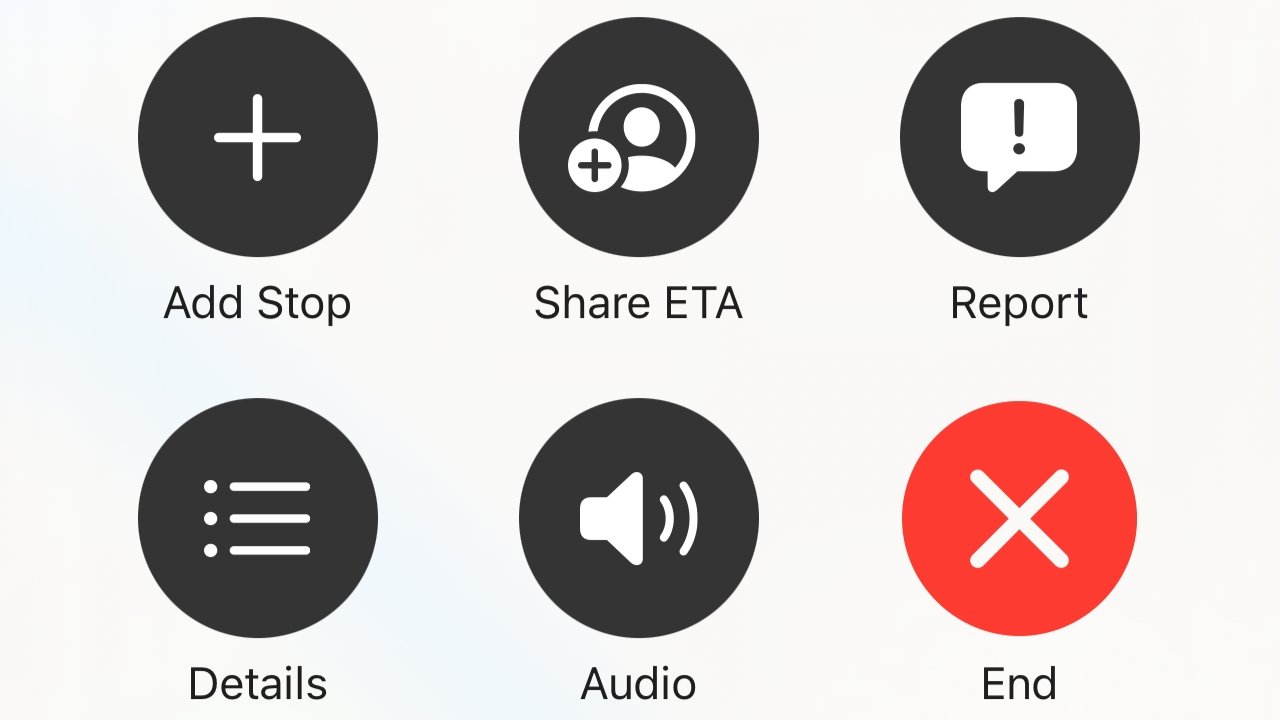
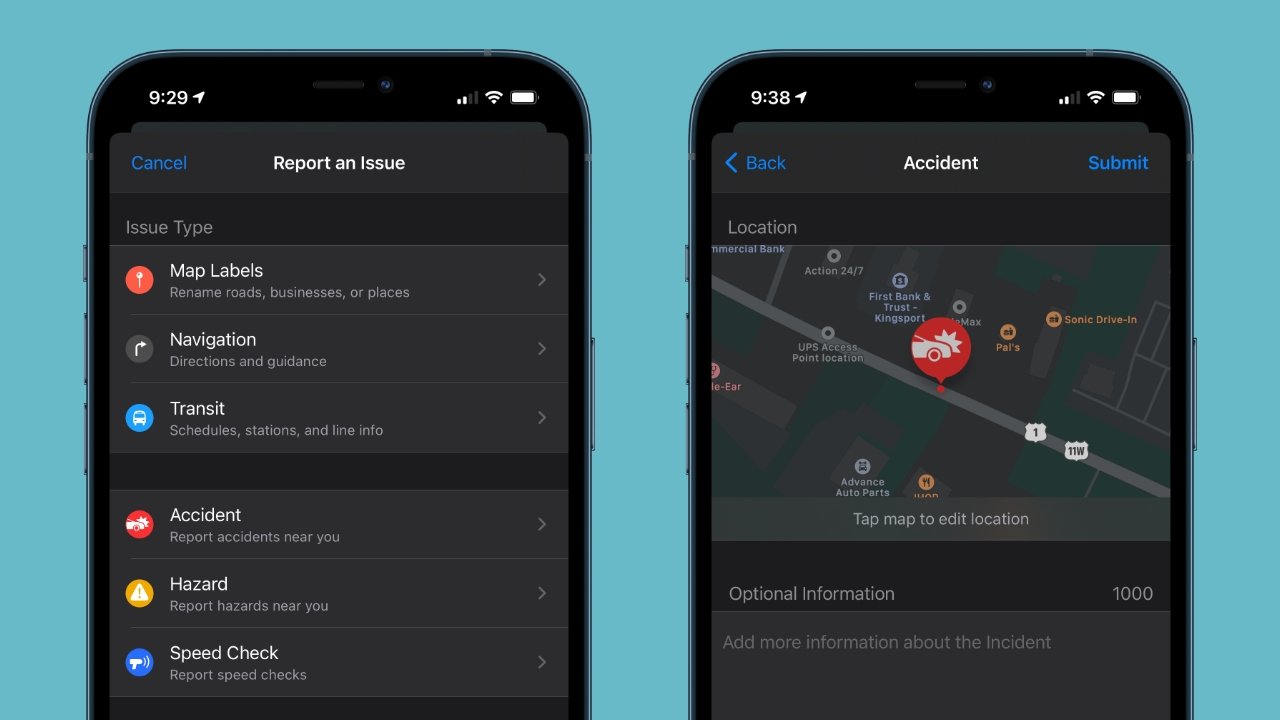










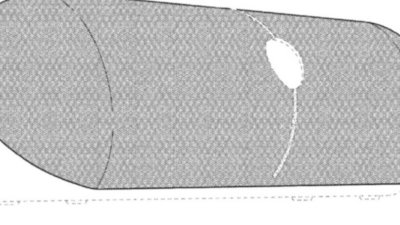
 William Gallagher
William Gallagher

 Mike Wuerthele
Mike Wuerthele


 Andrew Orr
Andrew Orr

 Marko Zivkovic
Marko Zivkovic







