How to use True Tone and Night Shift on the iPhone and Mac
Your iPhone, iPad or Mac allows you to control the color temperature of your display for a more natural and comfortable experience.
True Tone adjusts the color of your display based on the ambient light detected by its sensors (where those sensors are present in the display or device). With True Tone, the white background on your display will appear more like paper in your current environment. This can give you a more natural reading experience.
Night Shift adjusts the color of your display based on the setting and rising of the sun or according to the schedule you specify.
Some studies have shown that too much "blue light" from a digital display right before sleep can worsen our ability to sleep well. Night Shift lessens the amount of blue light which may help you sleep better.
How to enable True Tone on an iPhone or iPad
- Launch the Settings app on your iPhone or iPad.
- Scroll down and tap on Display & Brightness.
- Tap the switch control to the right of True Tone to enable or disable it.
If you don't see the True Tone setting, then your device does not have the proper sensors.
How to enable True Tone on a Mac
- Launch System Preferences on your Mac.
- Click on Displays.
- If you have one or more displays attached to your Mac, click Display Settings
- If you have one or more displays attached to your Mac, select the display that is compatible with True Tone from the list on the left.
- Check the box next to True Tone to enable or disable it.
How to enable Night Shift on an iPhone or iPad
- Launch the Settings app on your iPhone or iPad.
- Scroll down and tap on Display & Brightness.
- Tap on Night Shift at the bottom of the page.
- Tap the switch to the right of Scheduled to enable or disable Night Shift.
- Tap From To.
- Here you can choose to have Night Shift on from sunset until sunrise based on your location. Or choose a specific time for Night Shift to be on.
- When finished setting the schedule, tap Night Shift at the top to go back.
- Tap the switch to the right of Manually Enable Until Tomorrow if you want to temporarily turn Night Shift on outside of the set schedule.
- Finally, use the Color Temperature slider to control how warm or cool you want your display adjusted while Night Shift is on.
How to enable Night Shift on a Mac
- Launch System Preferences on your Mac.
- Click on Displays.
- Click on Night Shift at the bottom of the dialog.
- Click the dropdown next to Schedule.
- You can choose to have Night Shift on from sunset until sunrise based on your location. Or choose a specific time for Night Shift to be on.
- Check the box next to Turn On Until Tomorrow if you want to temporarily turn Night Shift on outside of the set schedule.
- Finally, use the Color Temperature slider to control how warm or cool you want your display adjusted while Night Shift is on.
 Robert Irish
Robert Irish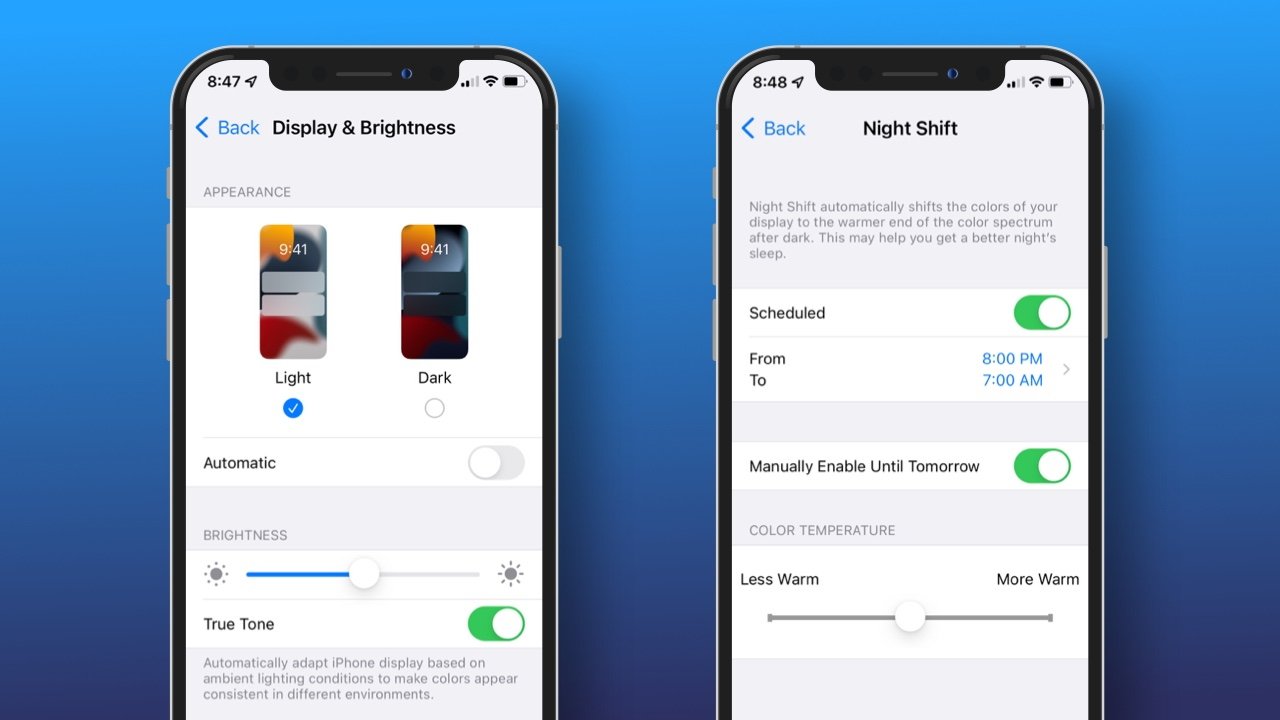
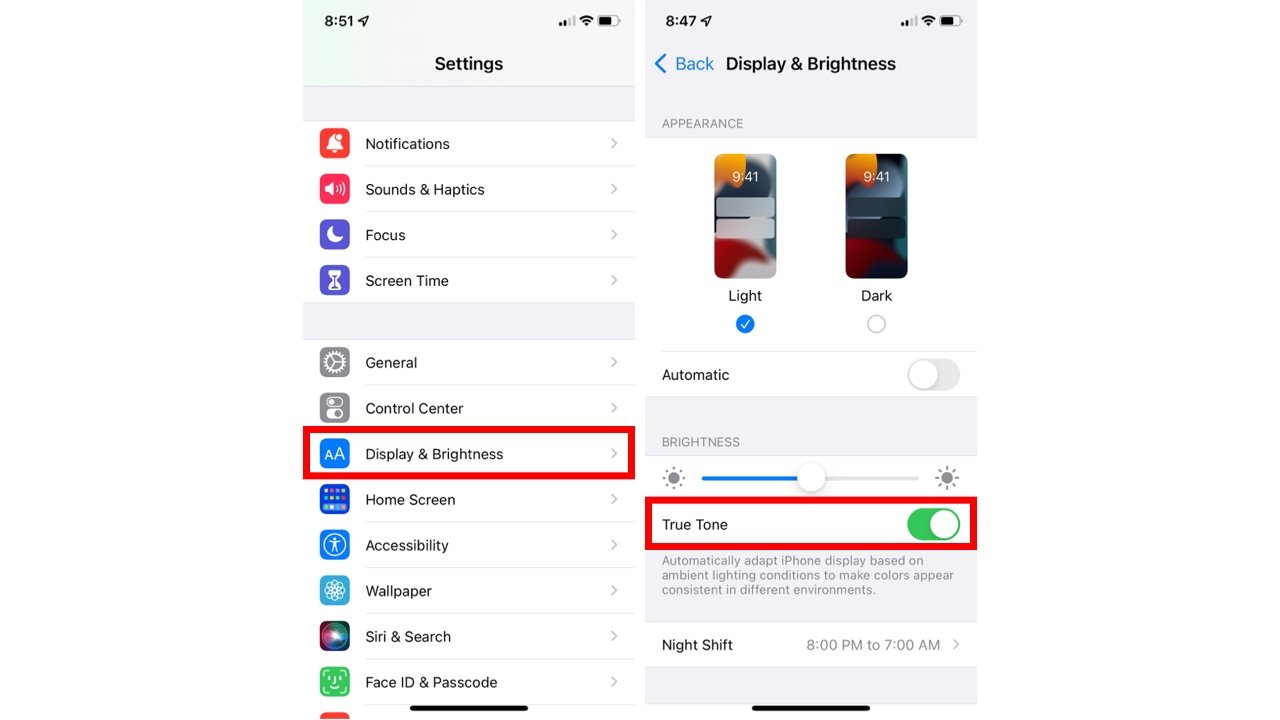
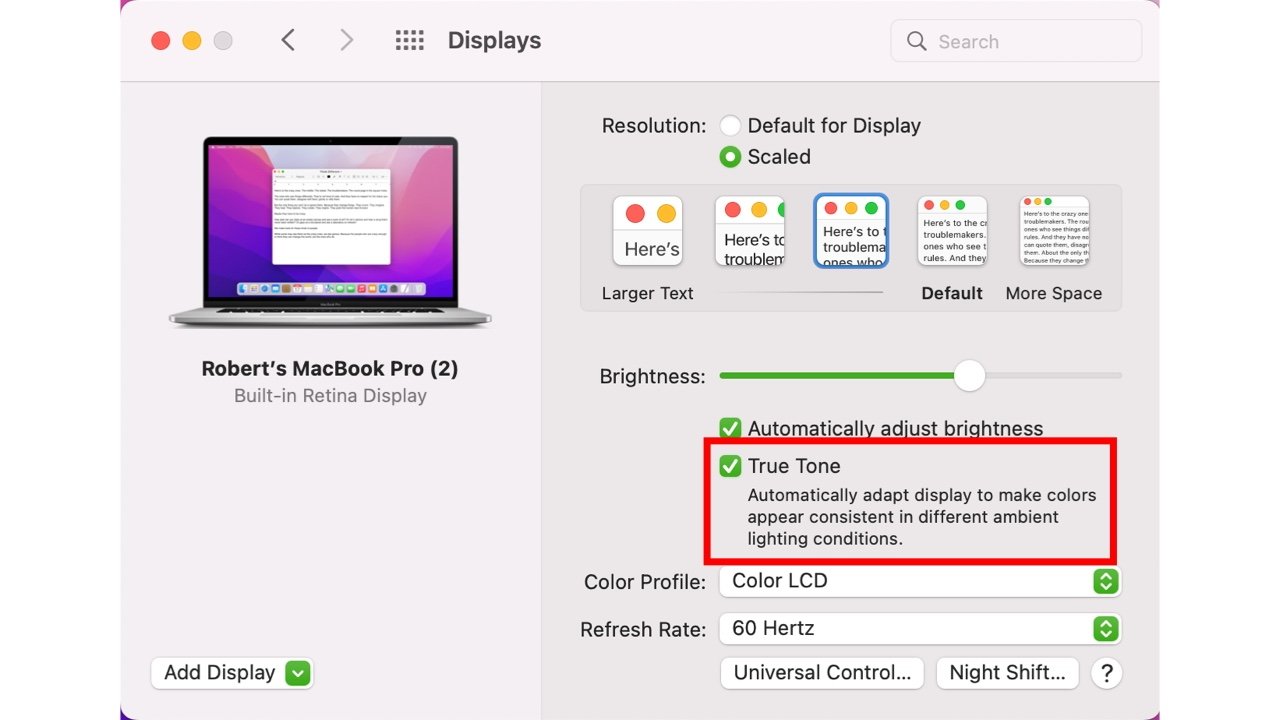
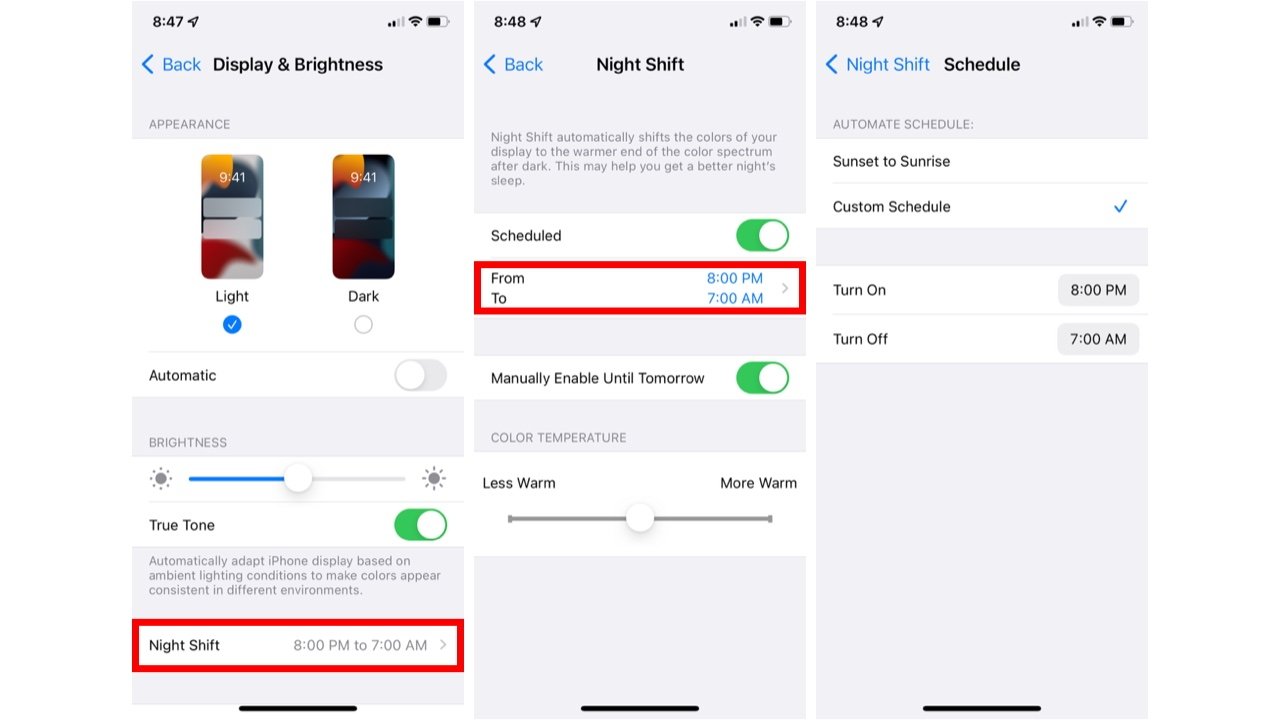
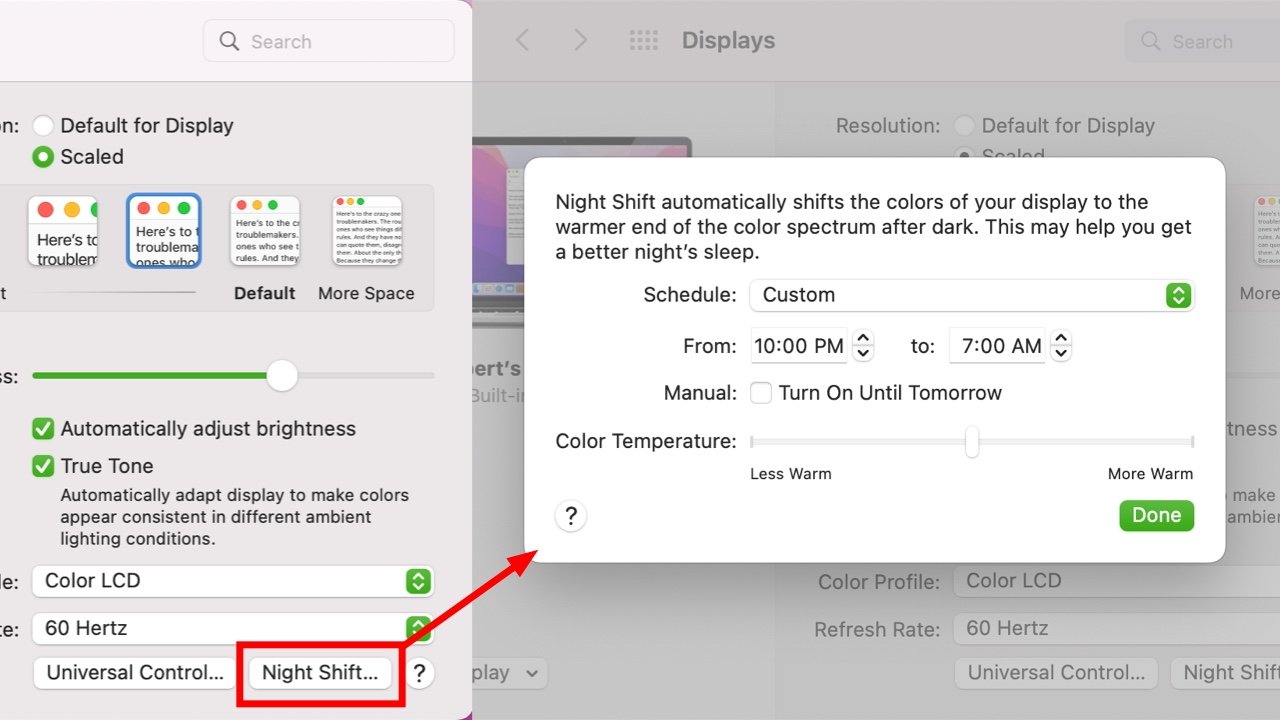











 William Gallagher and Mike Wuerthele
William Gallagher and Mike Wuerthele
 William Gallagher
William Gallagher
 Wesley Hilliard
Wesley Hilliard
 Andrew Orr
Andrew Orr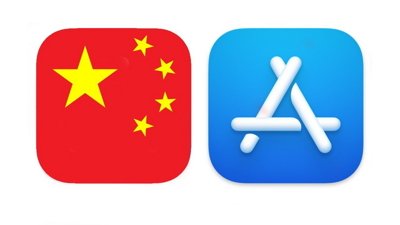



 Amber Neely
Amber Neely






