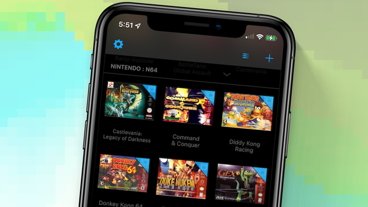How Apple's Files app is getting better in iOS 16 & iPadOS 16
Updates to the Files app in iOS 16 and iPadOS 16 bring it closer to the macOS Finder. Here's what's new.
The Files app brings basic file management functionality to iPhone and iPad. While it isn't as robust as Finder on Mac, it can accomplish most of what a user would need for managing files.
Files started as a way to see everything stored in iCloud Drive, then expanded into third-party cloud services like Dropbox, and finally ended up with local and network storage options. Now, the feature set has expanded again with a few much-needed updates to navigation and file control in iOS 16 and iPadOS 16.
Files app updates
Most of the changes made to the Files app focus on making interaction paradigms similar to macOS for better ecosystem parity. These new updates make it easier to locate, manipulate, and organize files.
Save, open, and transfer functions
The "Save to Files" function has been improved with a new modal window. Any time a user is saving something to the Files app, the entire app UI appears with options to select the save location, add a tag, and rename the file.
Opening files using third-party apps get a similar UI when the developer properly targets the Files app as a storage location. The modal window shows all the navigation UI for finding a file, including the new navigation options described below.
When moving a file to a different storage location, like from one cloud service to another or to an external SSD, a file transfer progress bar appears.
View options and navigation
Apple has enhanced the List view with better controls over organization. The file or folder is shown on the left, as usual, with the modification date and file size on the right with column titles in blue.
Tap on a column title to organize the list by that data point, and tap it again to reverse the order. Grouping by file type, date, size, or who shared it offers more organization options.
The navigation toolbar also got a small but welcome change. Instead of showing the parent folder or previous folder in the top left, the Files app now shows forward and back arrows next to the name of the current folder.
Tapping on the name of the folder opens a navigation view of recent folders and offers a few control options like rename, copy, and move.
Within the view menu, selecting "View Options" shows the "Group By" options for any given view mode, plus a "Show All Extensions" button we'll discuss below.
New menu actions
When interacting with a file, a handful of new interactions are available depending on the file type and context. These are hidden under the "right click" or press and hold menu.
Using "Get Info" on folders will now reveal the size of the folder's contents. Previously, this wouldn't show any data for size. Also, the "where" section shows the file structure leading to the selected file or folder.
When selecting certain file types, new quick actions will appear in the menu. For example, image quick actions include rotating the image, converting to PDF, or removing the background.
When "Remove Background is selected, a new PNG image is saved with the object within the same folder.
The Columns layout offers a hybrid view of information and action buttons normally found when an image or file is selected in the file selection menu. The hamburger button reveals additional file actions similar to the ones listed before.
Also, some actions can be performed with multiple files selected. For example, select several image files to have them all added to a PDF file which is saved separately.
Other batch operations include changing file extensions, removing backgrounds from all selected images, or creating a new folder with the selected items. However, the Files app cannot batch rename files.
File extensions
File extensions tell you what kind of file you're dealing with, like an image file could be JPEG, PNG, or HEIF. Users can now convert an image freely between these extension types using the "Convert Image" action in the quick actions menu.
For more advanced users, use the "Show All Extensions" toggle in the layout menu to see the file extension after the file name. With this enabled, simply rename a file and change the extension shown after the period to actually change the file type.
Take caution when performing file changes in this manner. Some file containers have more information like location, tags, or notes, which won't appear in a new file type.
Understanding the Files app
The iPhone and iPad are fundamentally different computing platforms from Mac, so users shouldn't expect Files to have feature parity with Finder. One of the most significant differences between the two is system file access.
On Mac, users can dive into hidden file structures and alter program files for installed applications or even system files integral to normal operating system operation. On iPad and iPhone, the only thing users have access to is user-generated files.
Apple hasn't opened that up at all, and users shouldn't expect that philosophy to change anytime soon. Instead, Files updates focus on quality-of-life improvements that make file management easier.
 Wesley Hilliard
Wesley Hilliard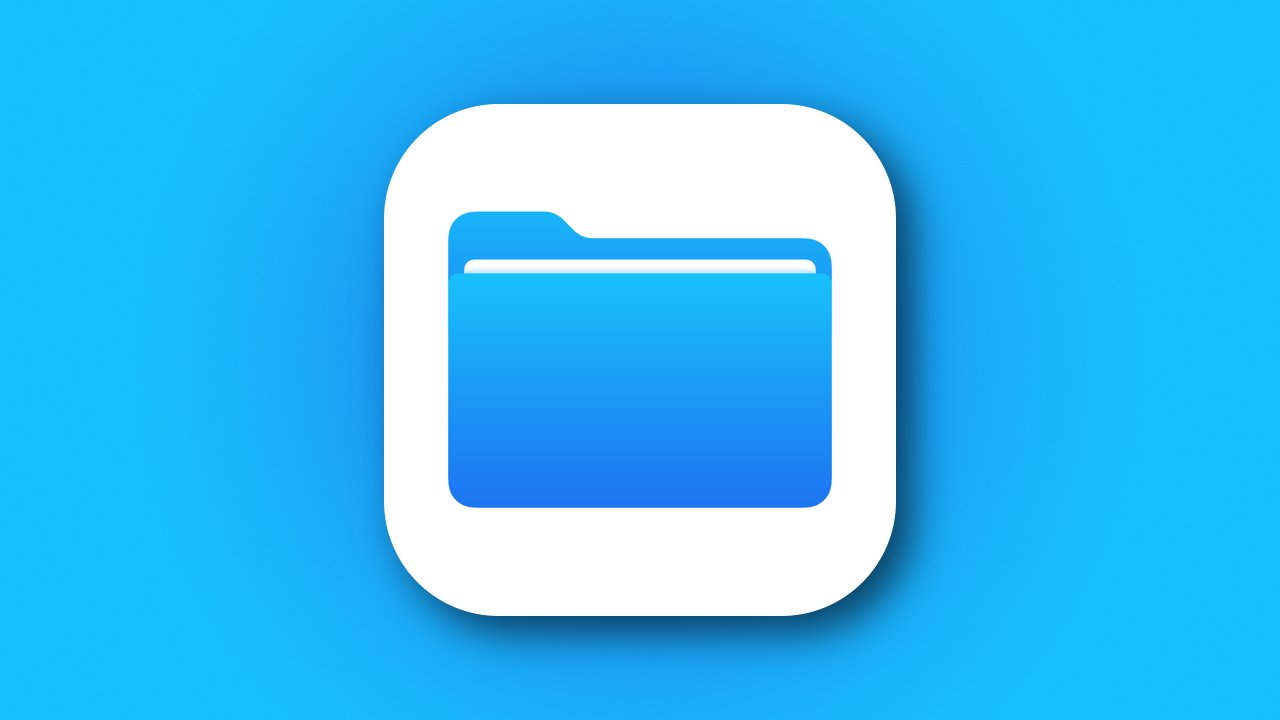
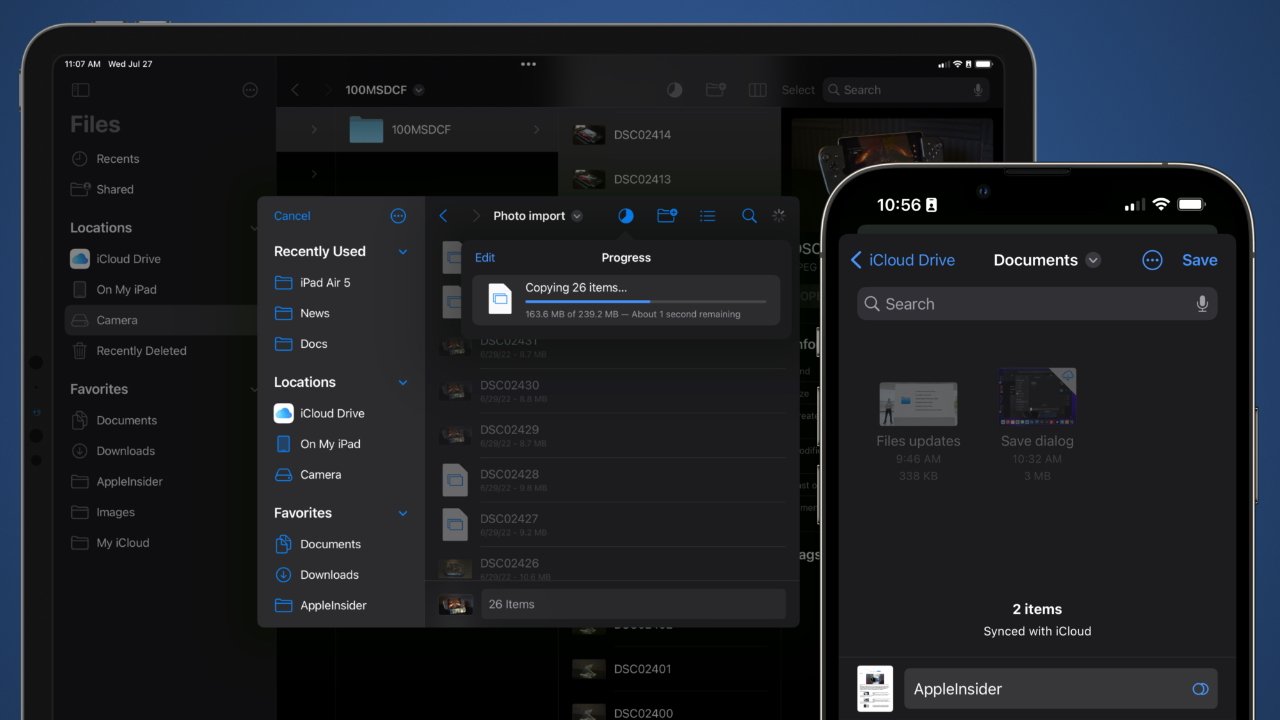
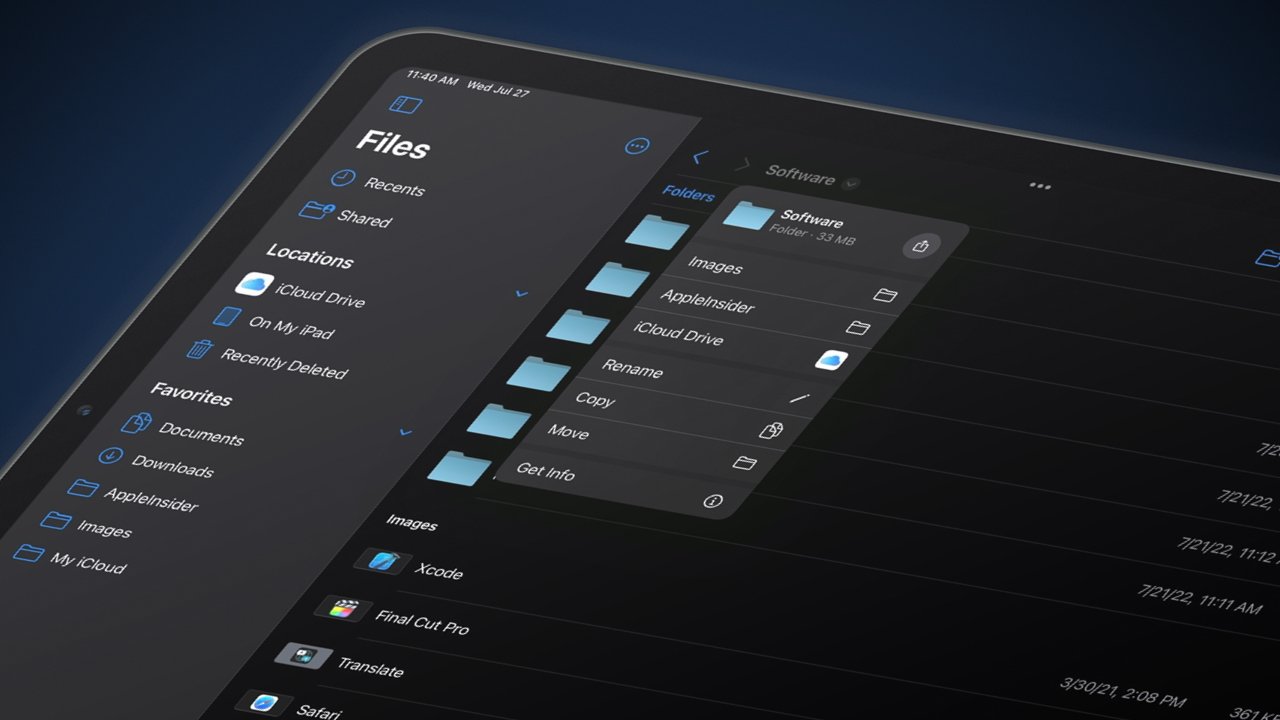
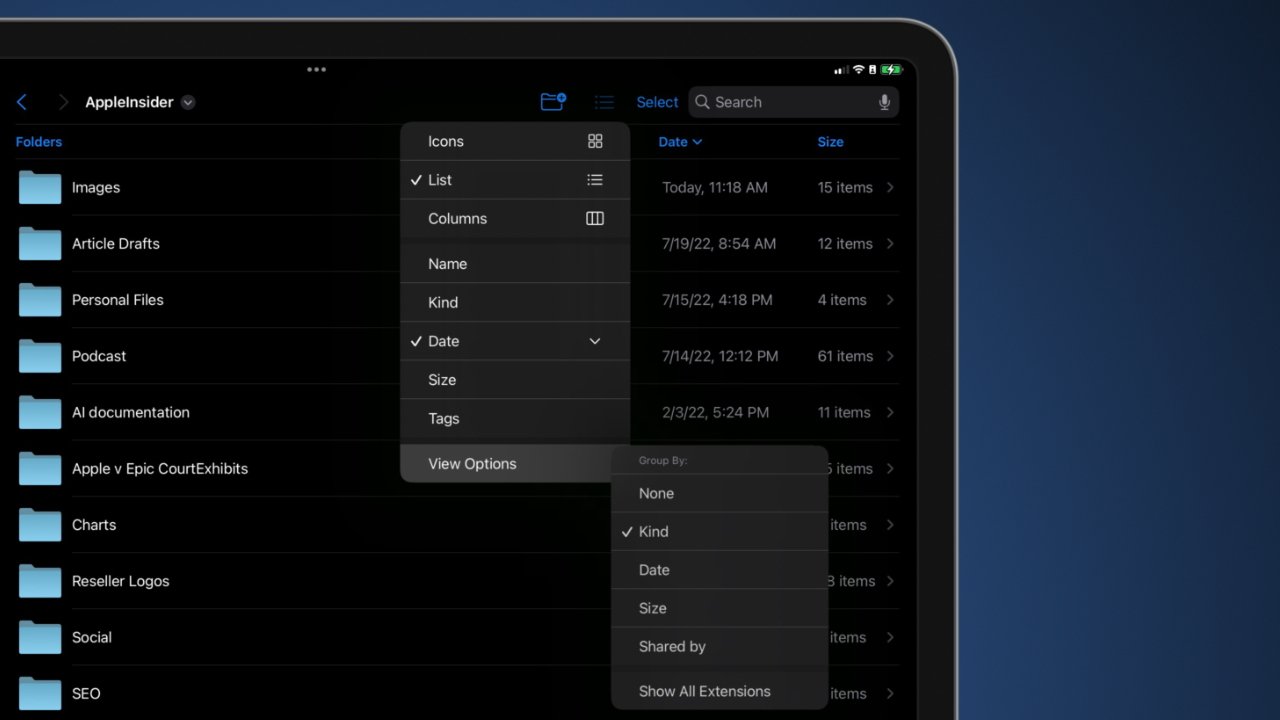
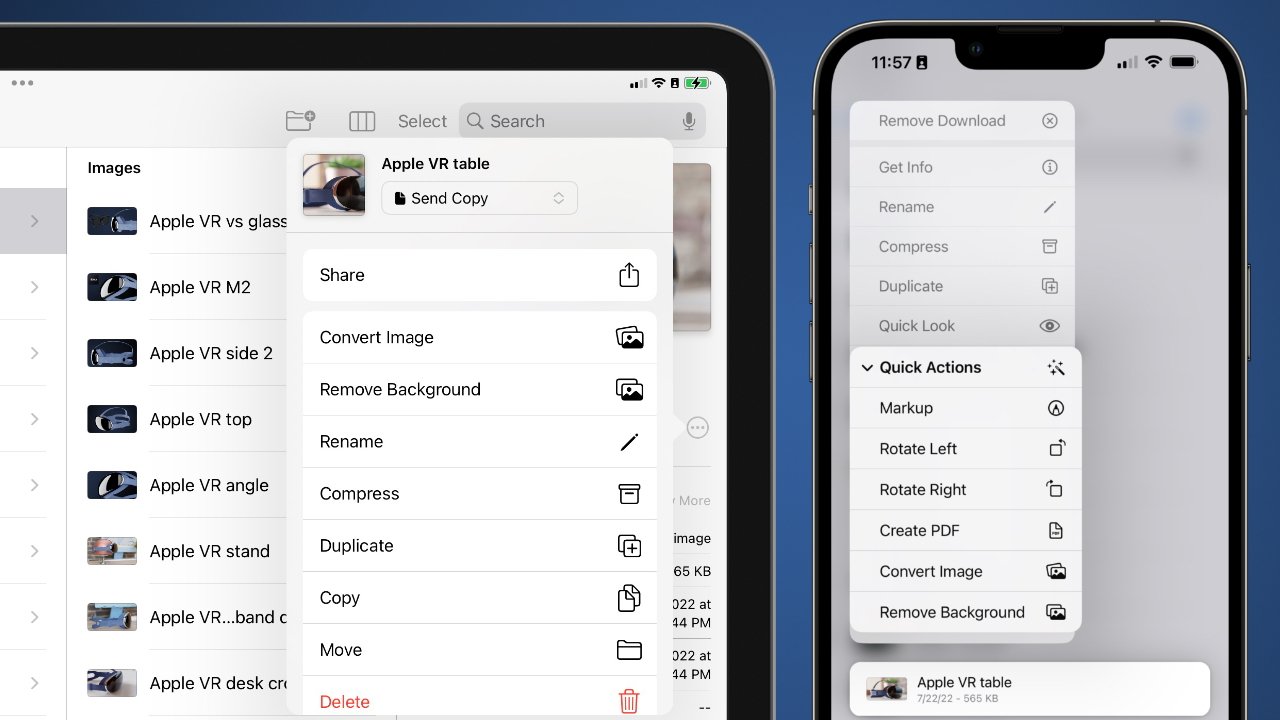
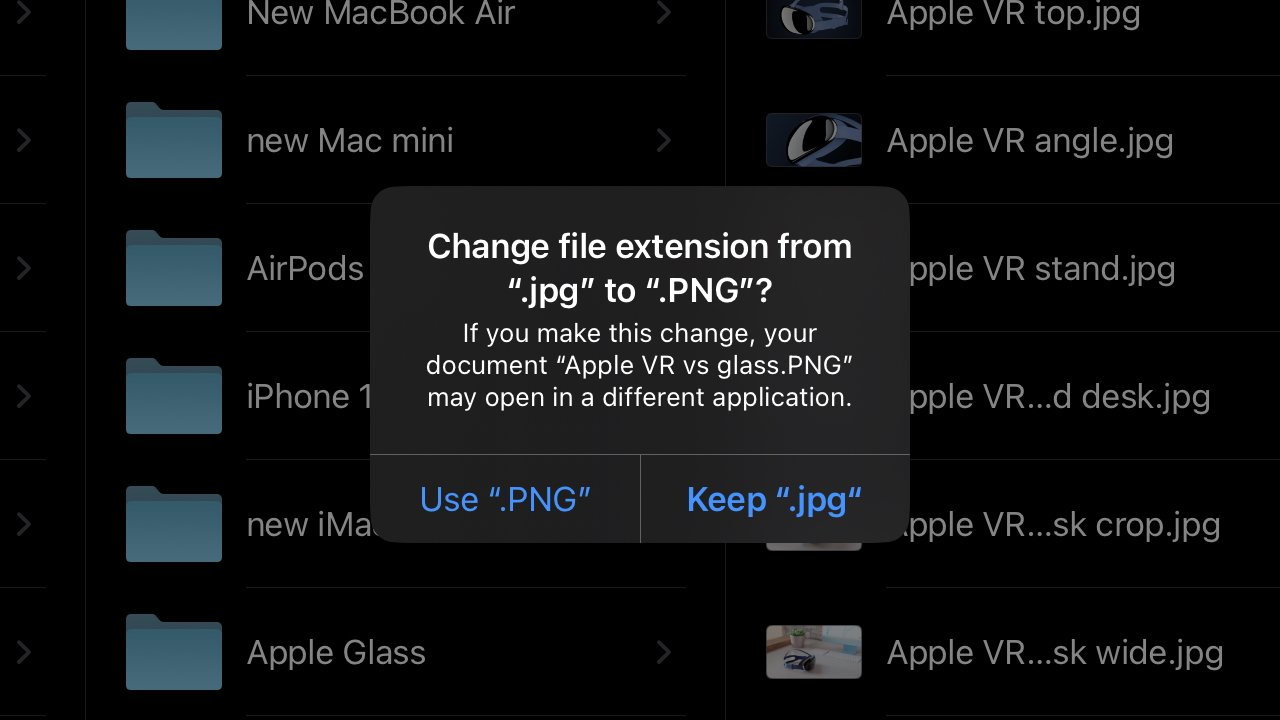











 William Gallagher and Mike Wuerthele
William Gallagher and Mike Wuerthele
 Christine McKee
Christine McKee
 William Gallagher
William Gallagher
 Malcolm Owen
Malcolm Owen
 Marko Zivkovic
Marko Zivkovic