How to Use Driving Focus to Auto-Reply While Driving
With iOS 16, Apple has given you even more control over Do Not Disturb, especially while driving.
While driving with Do Not Disturb on, your iPhone automatically responds to any messages with a pre-scripted reply. This is a great feature that helps you keep your attention on the road, but the pre-scripted message is a little generic.
You can customize your Auto-Reply message, though. Here's how to get started with Driving Focus and change your reply message.
Requirements to use Focus Mode on your iPhone
Operating Systems
- iOS 15 or newer
Supported Devices
- iPhone 6s or newer
- iPhone X or newer
What is Driving Focus?
With iOS 15 Apple expanded Do Not Disturb by adding Focus Modes - different Do Not Disturb setups for Sleep, Personal, and more. With iOS 16, it has refined all of its Focus Modes further, and also let add a custom Lock Screen.
You'll always know when you're driving and when you're not, but that Lock Screen is handy for when you're a passenger. Having a different image for the Lock Screen while you're driving tells you when your iPhone thinks you're behind the wheel, so you can quickly change that by just tapping a different Focus Mode.
That takes a few more steps, and should really be done before you even get into your car, is customizing the message your iPhone automatically sends back to anyone who texts you. Here's how to make that Auto-Reply message more personal.
Setting Up Driving Focus
You can get started by tapping on the Settings app, and swiping down to Focus. Tap on Focus and in this menu tap on Driving.
Note: If it's your first time customizing your Focus settings, Driving may not show up on your default list. To add a Driving Focus, tap the + button at the top right of your screen, then tap Driving. At the bottom of the next information screen, tap Customize Focus.
On this screen, you can personalize almost everything about your Driving Focus. You can change your lock screens for both iPhone and Apple Watch and even select specific people to allow notifications from when Focus Mode is on.
Setting or Changing Your Auto-Reply
In the Driving Focus screen, tap Auto-Reply. By default, Favorites is selected, meaning people in your Favorites group will see your Auto-Reply message while you're driving.
To change your Auto-Reply, first tap on Auto-Reply, then tap anywhere in the Auto-Reply Message box. By default in iOS 16, the message reads: "I'm driving with Driving Focus turned on. I'll see your message when I've arrived at my destination."
To change this message, tap anywhere in the text box, delete the text, and type your new message. Once you've customized your message, you can simply tap Driving Focus at the top left of the screen to return to the Driving Focus menu.
Finishing Up
With that, you're all set up, but there's one last thing you should check.
At the bottom of the screen, under Turn On Automatically, you can tap While Driving to choose when you want Focus Mode to turn on. You can choose to have Focus Mode turn on automatically while driving, only when connected to your car's bluetooth, or manually.
Since your iPhone uses your location and movement speed to try and determine if you're in a car, it can't really tell if you're the driver or the passenger. If you regularly travel as a passenger in someone else's car, you may want to choose When Connected to Car Bluetooth. This way, you'll still recieve notifications if you're in someone else's car.
That's all there is to it! If you selected Turn On Automatically, Driving Focus will now work in the background. Do Not Disturb will silence your notifications while driving to reduce distractions, so you can stay alert and un-distracted while driving.
 Damien Lavizzo
Damien Lavizzo
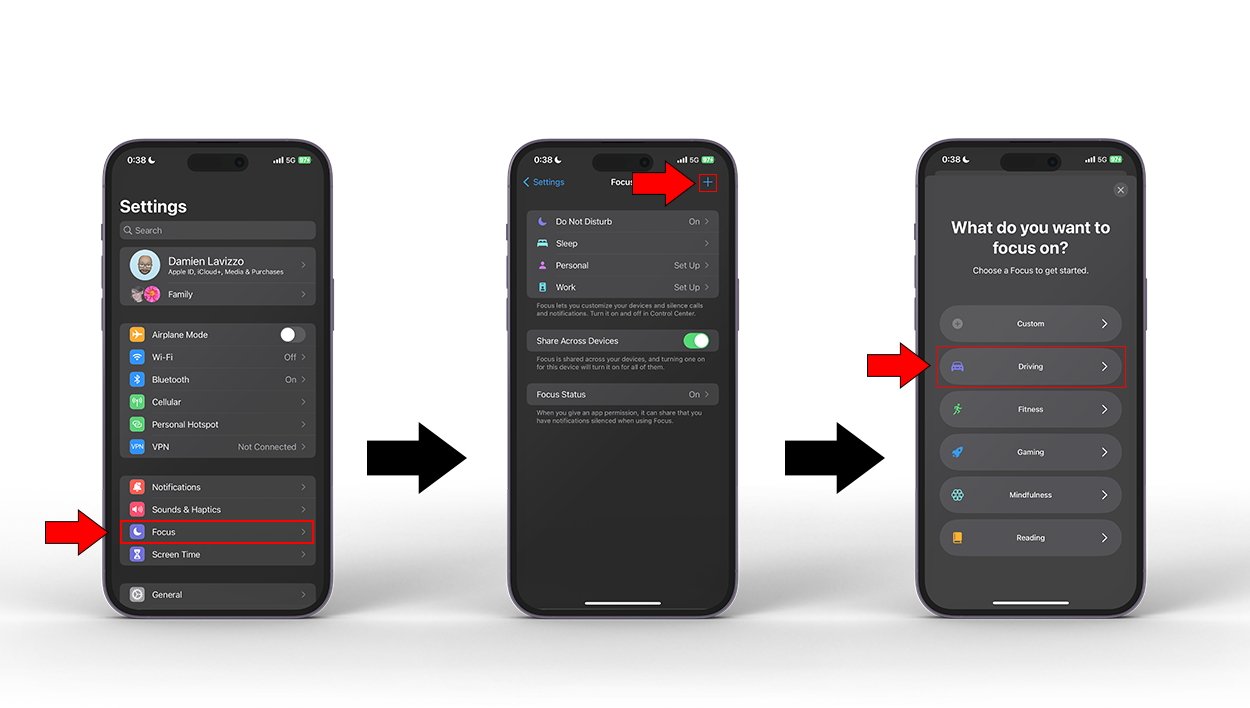










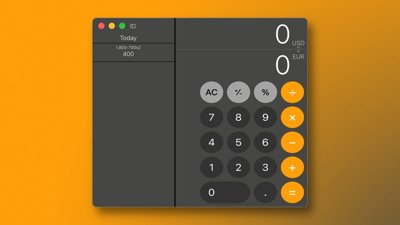
 Marko Zivkovic
Marko Zivkovic
 Amber Neely
Amber Neely
 Christine McKee
Christine McKee
 Malcolm Owen
Malcolm Owen
 Mike Wuerthele and Malcolm Owen
Mike Wuerthele and Malcolm Owen

 William Gallagher
William Gallagher








