Touch Bar
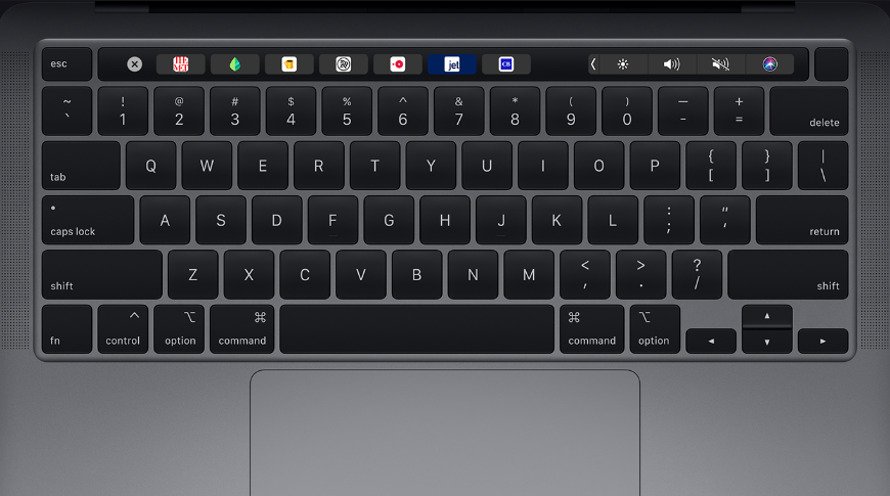
The Touch Bar seemed more like a gimmick than a useful tool when it first appeared in MacBook Pros in 2016. Apple did little to address this hardware oddity until it finally removed it from all models starting with the 2021 MacBook Pros.
● Added touch input to Mac apps
● Digital system controls
● Virtual Function keys
● Only exists on 13-inch MacBook Pro with M2, for now
● Being phased out entirely
Page last updated:
Get Apple News Directly in Your Inbox
The Touch Bar was a MacBook Pro feature that added touch-based controls to Mac apps and system controls. It relied on an OLED panel covered by a thin glass digitizer that enabled users to tap and swipe ever changing controls.
It is no longer being introduced in updated hardware designs.
- When Apple began transitioning the Mac lineup to Apple Silicon, it put the M1 processor in the unchanged 13-inch MacBook Pro chassis. This enabled the Touch Bar to survive into the new Mac era.
The M2 models arrived in 2022, and Apple updated the 13-inch MacBook Pro again with no other changes. It may be the last product with a Touch Bar.
What was the Touch Bar?
The Touch Bar was an OLED "Retina" display that replaced the physical Function keys on a MacBook Pro.
This feature first appeared in October 2016 on the fourth-generation 13-inch MacBook Pro and 15-inch MacBook Pro. The entry-level 13-inch model did not have this feature, opting instead for a traditional line of physical Function keys.
In July 2019, Apple added it to the entry-level 13-inch MacBook Pro. It was also on the 16-inch MacBook Pro,which replaced the 15-inch model in November 2019.
According to Apple, it was optimized to be viewed at a 45-degree angle. It also reproduced the display's wide DCI-P3 gamut with a "Retina" resolution. It was powered by Apple's bridgeOS platform – based on watchOS – residing in Apple's T1 or T2 processor.
This feature added touch-based capabilities to Mac apps and provides native touch-based system controls. All native Mac apps supported it, like Mail, Messages, Apple Music, Photos, Safari, and more. Siri had a dedicated button on the OLED strip as well.
Some of the prominent third-party apps that added support:
- 1Password
- Adobe Photoshop
- Evernote
- Final Cut Pro X
- Google Chrome
- Microsoft Office
- Pixelmator
- Sketch
- Spotify
The Touch Bar supported tap, touch and hold, horizontal swipe or pan, and multi-touch gestures.
Touch Bar hardware
The Touch ID sensor was not integrated into the Touch Bar itself. Instead, it has a separate hardware component that resides on the power button located immediately to the right of the OLED screen. A separate sapphire crystal cover protected the Touch ID sensor while the OLED screen's Control Strip section displayed Touch ID prompts, giving the appearance of one continuous strip.
However, there was a narrow gap between the digitizer and the sapphire crystal cover on the fourth-generation MacBook Pro models, as shown above, presenting a unified appearance despite the two separate components underneath. Apple widened this gap in the fifth generation to better separate these two features.
Apple's T1 or T2 Security Chip controled the Touch ID sensor and OLED strip, varying depending on the model. It ran independently from the MacBook's processor. The Apple T1 Chip debuted alongside the OLED strip and Touch ID sensor for Macs and ran bridgeOS 1.0. The T2 Security Chip first appeared in the iMac Pro in 2017 and ran bridgeOS 2.0.
On Intel-based MacBooks, the main CPU sends rendering information to the T1 or T2 chip, telling it what needs to be displayed on the OLED strip. In turn, Apple's custom silicon assigns the appropriate pixels to be displayed on the OLED strip.
When the user touches the digitizer layer, Apple's silicon forwards that information to the main processor. That means the path would be App > MacOS > Intel CPU > T1 or T2 > Touch Bar. Reverse that path for user input.
Second generation (2019 - 2020)
The newer, second version resided in Apple's fifth-generation MacBook Pros with the Magic Keyboard.
These are:
- 13-inch MacBook Pro (mid-2020, late-2020)
- 16-inch MacBook Pro (2019)
This version measured 1,004pt x 30pt (13.94 x 0.42 inches) and had a standard configuration of two areas divided by a single 16pt gap: A maximum app region (685pt) and a maximum collapsed Control Strip region (304pt). This version was narrower than the 1st-generation setup due to the physical Esc button that was present in the top left corner of the keyboard area.
First generation (2016 - 2019)
The first version, shown above, appeared in fourth-generation MacBook Pros released before November 2019.
These are:
- 13-inch MacBook Pro (2016, 2017, 2018, 2019)
- 15-inch MacBook Pro (2016, 2017, 2018, 2019)
The 2016 and 2017 entry-level 13-inch models with two Thunderbolt 3 ports did not have this feature.
This version measured 1,085pt x 30pt (15.07 x 0.42 inches), which translates to a 2,180 x 80 display. It had a standard configuration of three main areas divided by two 16pt gaps: a system button (64pt), a minimum app region (685pt), and a maximum collapsed Control Strip region (304pt).
Overall, the Control Strip provided system-level controls for performing actions, like adjusting the volume. This first appeared in the PowerBook 500 series in 1994 and other devices but was eliminated as part of moving over to Mac OS X.
The app region provided app-based controls while the system button provided functions like Escape, Cancel, and Done.
Customization
To customize the Control Strip buttons, users could click the Apple icon followed by "System Preferences" on the drop-down menu, or click the "System Preferences" icon on the Dock. Then select "Keyboard" and then the "Keyboard" tab to access the "Customize Control Strip" function. Users could also click "View" within any app to edit the Control Strip layout.
In both cases, you could drag items displayed on the main screen into the Control Strip and then drag items left or right on the OLED strip as needed.
To change touch buttons in apps, users could click "View" on the menu bar followed by "Customize Touch Bar." Users could then rearrange, remove, or add buttons within the app.
If users needed to keep the function keys for specific apps, they could click the Apple icon followed by "System Preferences" on the drop-down menu, or click the "System Preferences" icon on the Dock. Then select "Keyboard" and then the "Shortcuts" tab. Finally, they could choose "Function Keys" listed on the left and then add the apps listed on the right using the "+" symbol.
To have MacOS read related touch-based commands aloud, users could hold the Command key while pressing the Touch ID / Power button three times. This toggled on the VoiceOver function.
Discontinued
The Touch Bar was a controversial hardware decision made when Apple's Mac lineup was in flux. The new hardware would forever be associated with sticky butterfly keys thanks to being released alongside the ill-fated keyboard.
Over the years, Apple did little to address the hardware or software in the Touch Bar. Ultimately, the company stopped mentioning it altogether during its WWDC keynotes or during hardware reveals.
The last computer to have it was the 13-inch MacBook Pro with M2 processor. This was likely due to Apple not refreshing the hardware design when it introduced the new processor type. In 2021, Apple released the 14-inch MacBook Pro and 16-inch MacBook Pro and didn't mention the Touch Bar, or lack thereof, once during the event.

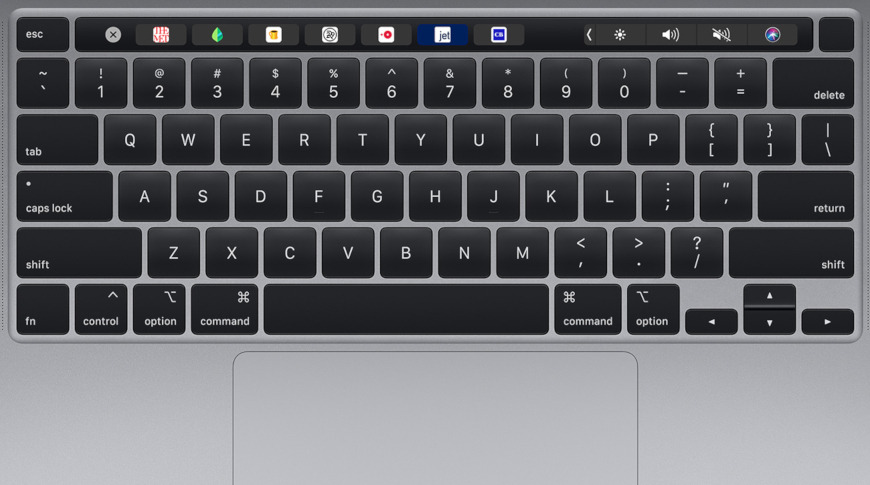

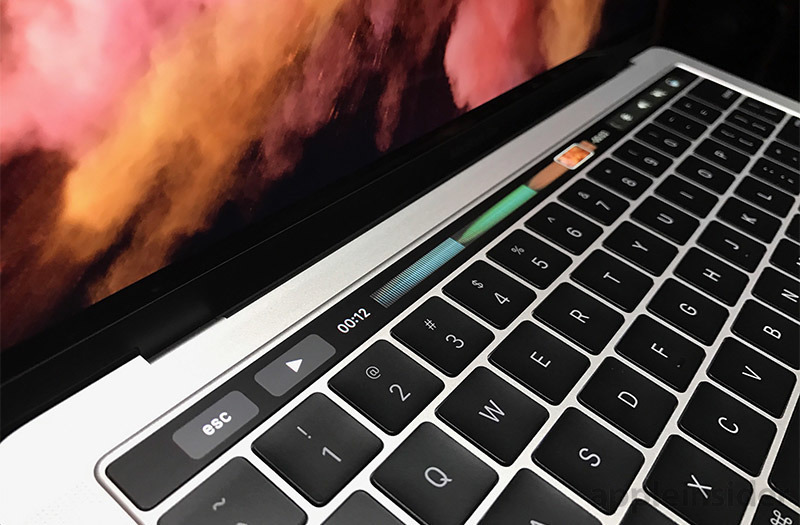

 Peter Cohen
Peter Cohen
 William Gallagher
William Gallagher
 Malcolm Owen
Malcolm Owen



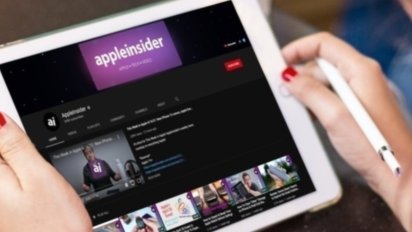

 Stephen Robles
Stephen Robles
