After being teased during WWDC, we finally have our hand on Google Maps in Apple's CarPlay. AppleInsider takes a spin to see how it compares to Apple's own option.
Getting started
The first thing we did, was move the icon placement of Google Maps from the last screen in our CarPlay device, to the first. To do so, head to Settings > General > CarPlay > then choose your vehicle. All the icons can be rearranged, in similar fashion to your iPhone's Home screen.
We then hooked up our iPhone to our Ford Escape and hit the road.
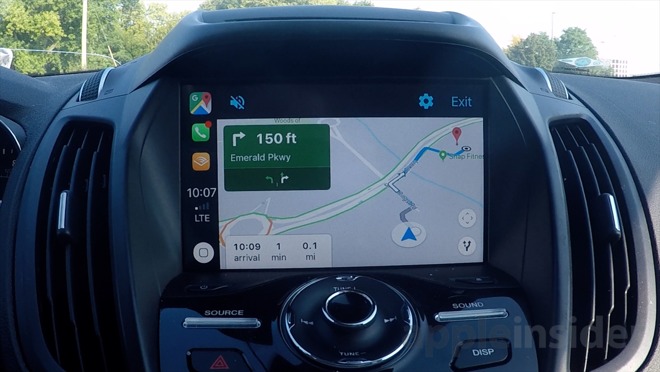
The interface of Google Maps on CarPlay feels pretty familiar. To the top left is the Add Destination button where you can use your voice or select from several different points of interest categories. Top right has a gear icon to house settings such as avoiding highways or tolls. This is also where you can change the map graphics to satellite. Lower right sits the options to pan around the map or zoom in.
You can pan around using your finger, but we found this to be quite laggy, unlike Apple Maps. Maps looked great, and we loved how much you are able to zoom in to the map. This was useful on satellite when we were searching for a specific area that we were unfamiliar with.
We did much prefer using Google Maps on our car's display rather than off our phone, and not just for the larger size.
The biggest issue we encountered was that you can't use Siri to control Google Maps. It has voice control but requires a manual button press to activate which is not ideal while driving.
Get driving
Overall, if you like Google Maps, you will like Google Maps in CarPlay. It works well and shows the promise we will see from additional navigation apps appearing in the future.
You can check out Google Maps in CarPlay for yourself, as long as you have a CarPlay compatible vehicle and an iPhone running iOS 12.
Google Maps can be downloaded from the App Store for free.
