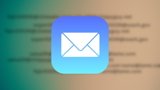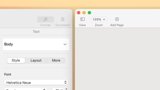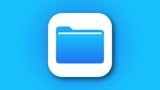Apple has many times talked up how you can have two people collaborating on the same document at the same time using iCloud. However, it doesn't seem that collaboration is a big thing inside the company because if it were, Apple people would've surely fixed an enormous missing feature.
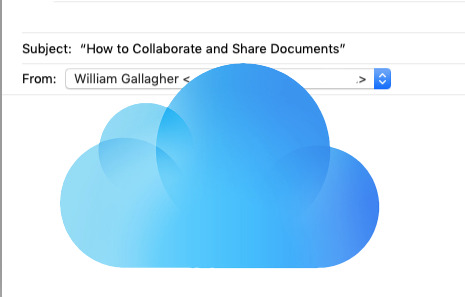
Detail of iCloud icon over a sharing email
Over the years, we've gone from a hate/hate relationship with Apple's cloud services to a love/hate one. We can now see a day when we'll be fully enamored of it, when we will either think we're in a love/love relationship or more likely that we will take it so much for granted that we never give it a thought. Not today.
To be fair, iCloud is superb for many, many things. Yet there is one key failing in iCloud that is so big that it alone is reason to use Dropbox instead.
You can't share folders in iCloud. Not the way you can in Dropbox, Google Drive or Microsoft OneDrive. The only way to do it is with a workaround that leverages Dropbox.
Shared folders is so big an omission that when you first realise it, you are certain you're mistaken. That's especially as Apple so often shows people happily sharing documents and working on them simultaneously. That's different, though: that's about documents. You can collaborate on individual documents that you share one at a time, you can't create a folder of invoices that you and your accountant can use whenever you need.
The workaround
What you really want is to have a folder that you and whomever else you choose can use together. What you can have is a folder that is kept up to date with a separate folder that your colleagues keep themselves.
You can keep your folder on iCloud and they can keep theirs wherever they like, but you both need to use Dropbox as an intermediary. You also both need to be using Hazel which means you both have to be on Macs as there is no iOS or PC version of this utility.
Error when trying to share a document that isn't already in iCloud Drive
Hazel monitors folders and then when anything is added or changed in them, it takes action and does whatever you've told it to.
First you have to tell it which folder to watch.
Create a folder on your iCloud Drive and tell your colleagues to create one on theirs or anywhere else. Then create a third folder on Dropbox and share that with them. This Dropbox folder is just going to be a delivery mechanism, it's a way of getting files to and from each other.
So give it a name you'll recognize is temporary: the kind of name where when your Dropbox is full, you know you can delete this one without a problem. We call ours Transport Buffer.
Now tell Hazel to keep this Transport Buffer folder in sync with your iCloud one. Get your colleagues to do the same with their Dropbox folder.
From now on, any time you add a file to your iCloud folder, it will be copied to your Dropbox. As it then appears in your colleagues' Dropbox folders too, their copy of Hazel can copy the same file on to wherever they like.
Using Hazel to keep other folders in sync
There are other combinations of syncing and copying you can do but ultimately you end up with all your files where you expect them.
Pointless
However, you have to wonder why you don't just both use the one folder in Dropbox and be done with it. Not only would we understand that, it's exactly why people do tend toward Dropbox instead of iCloud.
Plus as well as being clunky to set up, the only thing that you can rely on in the whole process is Hazel. If you or the person you're sharing with makes a mistake and edits the wrong file in the folder, the system falls apart. If you both work on the same file at the same time, then maybe Hazel, Dropbox or iCloud will catch that there's a conflict but we wouldn't bet our work on it.
However, sharing is one thing, collaborating is another. If you're going to be collaborating on many of them, then this workaround at least means everything is in the same place.
Yet still, you're right, we would beg Apple to change this one thing about iCloud. Let us please nominate a folder to share and then make sharing it as easy as you can with an individual document.
Sharing documents
Actually, sharing individual documents could be easier in certain ways but once you've got it set up with a particular file, it works very well.
The problems come when you're setting it up, when you have a document and you want to collaborate with someone else on it. The theory of what you need to do is straightforward and we'd be lying if we said we knew a better way, but there are snags.
One is in terminology. Many apps that run on macOS now include a Share feature but only Apple's iWork ones let you collaborate over iCloud.
While you can do this in Numbers and Keynote too, open a document in Pages as an example of how it all works. Click on the Collaborate button in the menu bar.
Choosing who to share your document with
The Add People dialog that appears will look different on everyone's Macs as it includes options to do with whatever apps you happen to have installed. However, the first four will always beMail, Messages, Copy Link and AirDrop.
On the surface, it looks simple. Click on Mail or Messages, for instance, to say that this is how you want to invite someone to collaborate with you. Click on Share and your Mac will open a new email or a new message for you to address.
Only, click on Copy Link or AirDrop instead and before you can click the Share button, you are prompted to add an email address or a phone number.
The whole point of choosing AirDrop is to be able to AirDrop it to someone standing next to you but still you've got to get their phone number. And the entire point of choosing Copy Link is because you want to send that link out to a dozen or more people in a group email yet you're going to have to enter at least one here.
Don't bother trying to enter your own email address. If the address you enter is any of the ones in your own Contacts card then it will be accepted but the Share button will stay grayed-out.
Messy
Click on Mail and then Share. You're taken to Mail with an invitation email waiting to be addressed and sent.
Then it's just a matter of waiting for that addressee to take the invitation.
How your recipient sees your invitation to collaborate on a document
Except both Mac and iOS will report that you and your collaborator must be using the same version of the app. So if you've shared a Pages document, your recipient must also be using Pages and the right version of it.
That's far from unreasonable. It would be peculiar if you could have one person writing in the document in Pages while another person is in Word.
However, say your recipient is an iPad user who's still on iOS 11. He or she will get the notification that to read your document, they must update to the latest version of Pages.
There'll even be an update button in the notification so they tap that and they're taken to the App Store. Except the App Store says no, you've already got the latest version.
Not as helpful as it seems. This error masks the fact that you also need to update iOS
The missing fact is that you must also both be on the latest versions of iOS or macOS. Your recipient is using the latest Pages that can be run on iOS 11 and that's not enough.
Explain that
You can already think of people who you'd have trouble talking through this process.
Apple could do better with the business about latest versions and it could most certainly improve that Add People dialog. However, apart from these issues, the principle is exactly the same as Google has been using for years.
The practice is different only because Google works everywhere. You have to have a Google account to collaborate on a document someone sends you and they have to have created it in their Google Drive.
If you've not got a Google account, then the process just steps you through creating one and Google is very happy to have you. You follow the steps, you don't have to think about what version of software you do or don't have. You don't have think about what type of device people are using.
Strictly speaking you should be saved from that last concern about devices with iCloud because you can collaborate with this across Mac, iOS and PC -- if people use icloud.com.
How shared documents look on iCloud.com
That site is remarkable: it has fully working versions of Pages, Number and more which can be used on a PC in a browser. We've used Keynote this way for presentations, so we appreciate the usability and we recognize how well done it is.
Except we'd love to see figures for how few people use iCloud.com. If you're an Apple user then you have these apps on your device so there's no benefit using the online ones. And if you're a PC user, it's unlikely you've even heard of icloud.com.
So in practice you do have to think about what devices your colleagues are using and do you always have to think about talking through getting set up.
To be fair, though, once you're both collaborating on a document, iCloud now does it very well.
It looks very flashy at an Apple presentation when two people collaborate on a document together. And it's very useful when you're in a group that needs one centrally located document that you all work on.
However, giving us this ability and denying the seemingly simpler one of sharable folders means collaboration is one area that iCloud is still poor in.
Keep up with AppleInsider by downloading the AppleInsider app for iOS, and follow us on YouTube, Twitter @appleinsider and Facebook for live, late-breaking coverage. You can also check out our official Instagram account for exclusive photos.