If Apple's macOS wallpaper shifts from day to night shots too slowly for you, replace it with video. With just a little preparation, you could have a movie playing on your desktop all day. AppleInsider shows how to do it and then how to stop yourself going mad in the process.
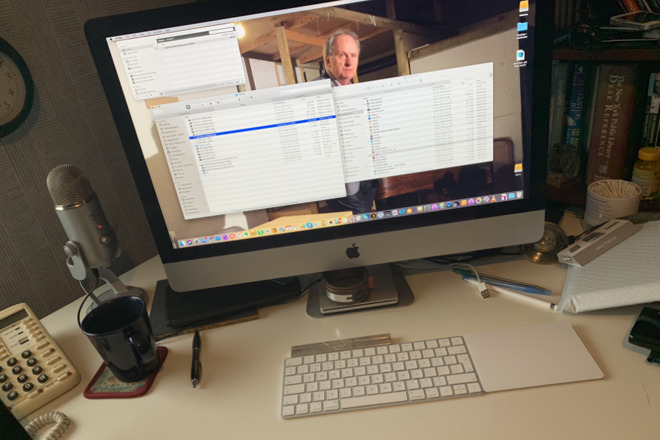
Video running as wallpaper on an iMac
Some people would struggle to remember what their Mac's desktop wallpaper image was if you asked them. Others might remember but also know that they've long ago covered it up with documents and windows. There are many of us, though, who don't feel that a Mac is really a Mac until we have our preferred wallpaper in front of us.
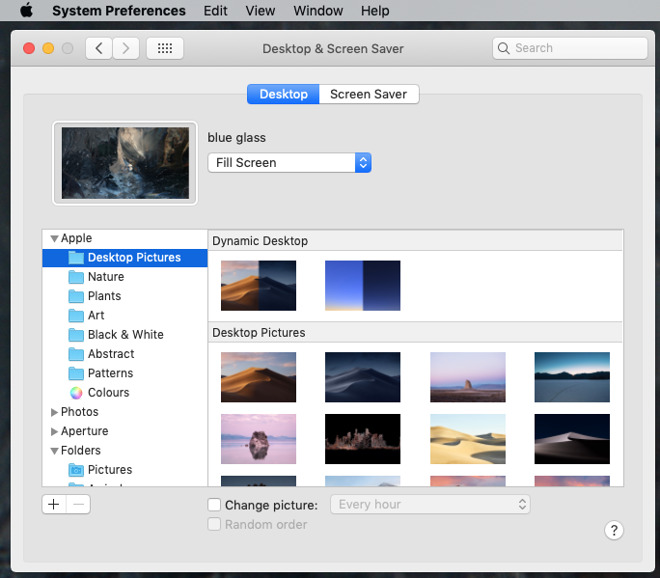
How you usually change desktop wallpaper on a Mac
If that's you, then you can make any image you like be your wallpaper and macOS makes it easy to add and change them. What it doesn't do is let you set your wallpaper to be a constantly looping video -- yet you can get your Mac to do exactly that.
Wait a second
Be sure you want to do this, though. Then as a favor to assorted copyright enforcement agencies around the world, make the video be one that you own the rights. And as a personal favor to us, to anybody sitting next to you, and even to just your future self, please pick a video without any sound.
As well as the video, you will need the latest version of VLC. This free video player is usually used because it's able to play practically any type of movie file where iTunes, for instance, is much more limited.
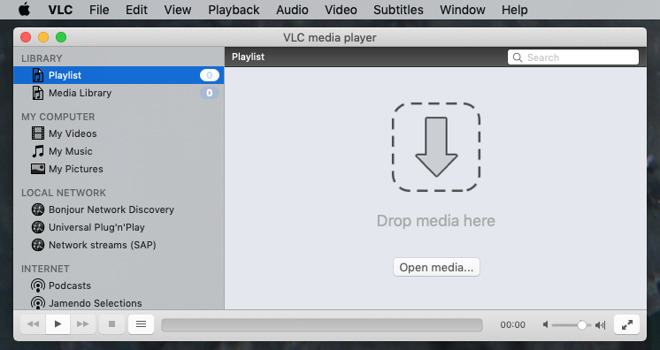
VLC Video Player
VLC is free, open-source and runs on just about any type of computer you can imagine, and you already know what that means. It's never going to be the slickest Mac app in the world.
You should be able to just drag a video onto an app and know that it will play -- and you can do that with VLC. It's just to do what we need now, we have to dig a little into its myriad settings.
Basic settings in VLC Player
Launch VLC and choose Preferences from the VLC menu. A comprehensive series of options pops up but they're not quite comprehensive enough. Look for the Show All button at bottom left and click that.
In the new dialog that appears, click on Video in the left-hand column. Then tick Enable wallpaper mode.
Choose Show All to get the full video settings you need
Alchemy
You'd think that would be that. Get VLC, tick the wallpaper box and run some video. However, nothing will happen.
Instead, having ticked that Enable wallpaper mode box and clicked on Save, you now need to quit VLC.
Quit it, open it again, and now drag a video into VLC's Playlist.
As soon as you do that, your regular wallpaper will be replaced by that video. For the opening moments, you'll also see the filename of the video displayed as a subtitle.
Enough of that
Video wallpaper is gimmicky. However, if you shot or had rights to something like the mesmerising journey around the Earth from space or SlowTV's ten hours of snow falling then you can see it being appealing.
It'd still be distracting, but maybe only a little more than Apple's dynamic desktop. Note that if you did choose a video with sound, you'll be more distracted by how that audio can sometimes go out of sync.
Nonetheless, at some point you're going to want to stop it. If you need to temporarily stop it because you can't see what you're looking for on your desktop, just go to VLC and choose Hide VLC from the VLC menu.
Alternatively, just quit VLC. However, the next time you launch it and play a video, it'll run as your wallpaper. So before you quit, go back to Preferences, Show All, Video, untick Enable wallpaper mode and then Save.
Keep up with AppleInsider by downloading the AppleInsider app for iOS, and follow us on YouTube, Twitter @appleinsider and Facebook for live, late-breaking coverage. You can also check out our official Instagram account for exclusive photos.