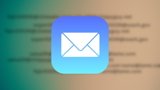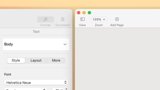You know you've bought an app before but your Mac says you haven't. It's not a problem that affects everyone, but if you also happen to use Family Sharing then you are more prone to it. AppleInsider details the different workarounds and solutions that may help you.
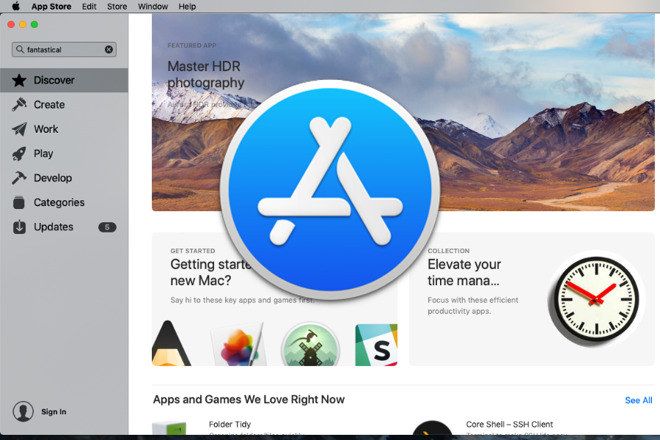
Apple did a really good job redesigning the Mac App Store alongside the launch of macOS Mojave and made it dramatically easier to find new apps. Unfortunately, it's sometimes actually impossible to find old ones. You go to the store to redownload an app you've previously bought and Mojave insists that there aren't any. It shows you 'no purchases' and patronizingly explains that any previous purchases will be listed here when you've made some.
Weirdly, it might instead insist that you have one previous purchase. Just the one.
When the store is working correctly, you can also go directly to an app and instead of a price sticker, you get a download icon. If you have this Mac App Store bug, though, you don't. We're not clear what happens if you then try to buy an app again but even if you didn't get charged, it's messy and trying to find what you have and haven't bought is impossible.
We can't account for any of this and we can't exactly fix the bug but there are ways to work around the issue and get back your apps -- it's just that this entire scenario is a royal pain and we shouldn't have to do this at all. There are reasons to dislike the Mac App Store but the one thing that it was always great for was this ability to reinstall whatever you bought, yet now that isn't always true.
Finding the problem.
Whatever's causing the problem, a regular culprit appears to be Family Sharing. If you have Family Sharing switched on, whether you're using it or not, then it's likely that you will see this 'No Purchases' bug.
However, the fix for that is sufficiently tedious that first it's worth running through other possible solutions that have helped people. Some of these are obvious, but they still should be tried first.
Sign out
Open the Mac App Store and if you're signed in, you'll see your name at the bottom left corner. If it's there, choose Sign Out from the Store menu.
Your name changes to say just Sign In so click on that or the Store menu's same command and log back in.
Signing in to the Mac App Store on macOS Mojave
Just piecing together anecdotal evidence from around the internet, this seems to solve the problem for some people but we can't judge how many.
The right account
This solution is a little more likely to be right if you've been using Macs for a long time and have accrued several Apple IDs. We still yearn for a way to combine them all into one but until that's possible, we do get the situation where we've signed in on the wrong account.
Say you have a US and a UK iTunes account or somehow a different Apple ID on your Mac than on your iPhone. You could've bought an app under one account and so it's quite reasonable that it doesn't show up as a previous purchase under the other.
Therefore just take a moment to check which Apple ID you've logged in as.
Getting tedious
If you've been using a different Apple ID then you can now tut at yourself and vow to never make that mistake again. Otherwise, you need to try something more and the next least tedious approach is to work the Mac App Store from another account on your Mac.
Temporarily create a new user on your Mac to access the Mac App Store
Go to System Preferences, Users & Groups and click on the padlock icon at bottom left. Assuming that this is your Mac and so you are the administrator of it, you can now click on the plus sign above the padlock and beneath the words Login Options.
This lets you create a new user for your Mac. Make up someone, it just needs to be a different name than yours. Be sure that you don't change the default option, which is to make the new account be a Standard one.
Also, give it a password you'll remember. You're only going to use this account once and then delete it so there's no need to go crazy with a strong password.
Switch to the new user through the menubar
Now find your name in the Mac's menu bar at top right and click on that to get a list of all users of this machine. Click on the new one and the Mac will swap you to this new user.
And here's why this is a more tedious fix than just signing out of the Mac App Store and back in again. As this is a new user you've created, you now have to schlep through setting them up. Just give them the same iCloud account details as yours, pick Light or Dark Mode randomly, and wait for the setup to complete.
When it has, open the Mac App Store and sign in as yourself. That's with your Apple ID, not anything to do with the new account you just created.
It's possible that you will see all of the previously purchased applications. Now, this doesn't seem like a lot of use to you since you're currently logged in as a different user of this Mac, but that doesn't matter. Having found the list at all appears to clear the bug on the other account.
Next you need to switch back to your regular account on this Mac but tidy up first. Under the Apple menu in the menubar, choose Log Out. The Mac will ask you about reopening windows the next time but there isn't going to be a next time.
You'll be returned to the Mac's login screen and it will list this new account, your old one and possibly another called just Guest. Click to log back in as yourself.
System Preferences is probably still open at Users & Groups and unlocked. Click on the name of the account you just created. If you can't, if that new account is grayed-out, then you've forgotten to log out of the new user. Switch back to them and choose that Log Out command from the Apple menu.
Back in your own account and in System Preferences, click on the new user's name and then the minus symbol at the bottom of the list. The Mac will ask if you want to save that new user's home folder. You don't. Choose Delete the home folder and then click on Delete User.
Remember to delete that temporary new user when you're done
Now reopen the Mac App Store and, if necessary, sign in again. If all the previously purchased apps were shown over in the other account, they should now be visible here too.
If they're not, we have one more solution and we've deliberately delayed getting to it even though this is the one that solved it for us. It's great to have our apps back -- though we have a suspicion that it still isn't a complete list -- but the solution requires even more fiddling than creating new accounts.
Switch off Family Sharing
Think about this before you do it. If you've got this far without recovering your previously bought apps then you've no choice, but at least think about who else is using your Family Sharing account. The moment you switch this off, they're going to get an email notification about it and -- take it from us -- they're going to be phoning you.
More, when you've finished, you have to set up Family Sharing again and that means you have to schlep through getting them to respond to an invitation to rejoin. Plus, it'll affect Apple Music for all of you.
The next time you open Apple Music after switching Family Sharing off and on again, you'll have to go through that setup business of tapping circles to say what types of music you like.
There's no alternative, though, so just brace yourself and warn your family.
Where to switch off Family Sharing
Then go to System Preferences and click on iCloud. Click on Manage Family. Toward the bottom of the screen that appears, there is a button marked Stop Family Sharing. Click it.
Now go back to the Mac App Store. If you've still got the Mac App Store open, quit it and relaunch. When it's back open and you've signed in if necessary, you'll see all of your previously-purchased apps.
After all this, the Mac App Store will show you your previous purchases -- as it should have done
This does clear the bug and it does show you the list. What's more, you won't ever get the problem again. From now on, the Mac App Store will always show your previously purchased apps.
Nonetheless, grab the apps you wanted now and when they're installed, then switch Family Sharing back on. You'll have to go through all the steps of that from confirming your credit card number and inviting back all the family you've just kicked off.
Frustrating
This is a pretty severe bug. We saw it first in a beta of macOS Mojave but there are always problems with betas, we weren't concerned.
Then we figured maybe it was really just an issue of how Apple worded the Mac App Store. Perhaps there was some logic over only showing sharable apps when you had Family Sharing on. That's hard to fathom, but it might've been the case.
Only, since if you work through all of this you forever after have the list correctly displayed, then it's a bug.
The new Mac App Store is far better than the old one in so many ways but this needs to be fixed. While Apple's at it, they could also add a search feature in the previous purchases list. The last version of the Mac App Store had this and it's needed because the Store steadfastly lists your previous apps solely in chronological order.
That's chronological order of when they were last updated, too, not of when you bought them. So if you have accrued a lot of apps over the years, finding the one you want can be chore even if you don't happen to hit this bug.
AppleInsider is at the Consumer Electronics Show in Las Vegas from Jan. 8 through Jan. 11, where we're expecting 5G devices, HomeKit, 8K monitors and more. Keep up with our coverage by downloading the AppleInsider app, and follow us on YouTube, Twitter @appleinsider and Facebook for live, late-breaking coverage. You can also check out our official Instagram account for exclusive photos throughout the event.