Apple has improved the ways you can quickly select, copy, and paste text, but the new gestures take some learning -- especially if you regularly used the previous ones.
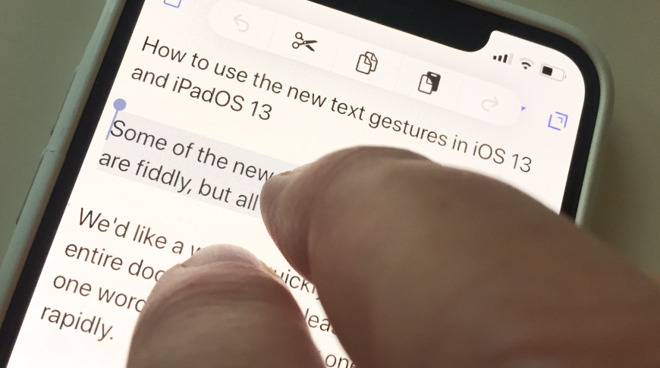
It's a bit cramped, but we're using the new three-finger gesture to copy selected text
There's no question, Apple has made text selection and editing faster and better with iOS 13 and iPadOS 13. With a series of simple gestures and taps, you can now rapidly copy and paste text, and undo or redo what you've done.
Only, if you were used to how to do it before, it's best now to unlearn the old gestures and learn the new ones instead. They're good, but they're sufficiently different that it's frustrating. Plus these new gestures may work fine on an iPad, but they are cramped on an iPhone.
Unlearning the past
Maybe the most common text change you ever want to make is to back up a word or three and fix a single-letter typo. Previously, you could hold down your finger for a moment, then swipe to where you wanted to go. The cursor would move with you, and you'd be done.
This is still possible, but timing is harder. Since a touch will now select a word, you need tap and move your finger at just the right speed.
You do get used to it, but you may not need to as there's a new method.
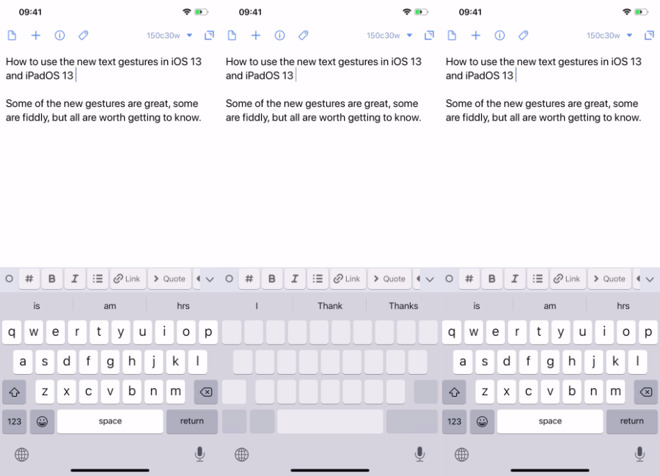
Press and hold on the spacebar to get the trackpad-like display (center) and move your cursor around
Press and hold on the spacebar. When you do this, the keyboard letters disappear and instead you effectively have a trackpad. Then you can move the cursor around as you need, and tap when it's where you want.
It's not as good as the older tap and drag, though, because your range of movement is limited. And any time you take your finger off this trackpad-like part of the screen, it resets to being a keyboard again.
Best of the new
Tap on a word, just as if you were still going to move the cursor the old way, and you'll find that you've just highlighted the word. When that's what you want, it's much faster than it was before. Plus, you can press for a moment to select that word, then just swipe around the screen. Swipe down or up to extend a selection in that direction, or reverse it to deselect.
You can quickly tap to select one word, one sentence or one paragraph.
Plus, instead of dragging, the older way of tapping to select words has been extended. You tap and hold for a moment to select one word, but you can also tap twice to do the same thing slightly faster. Or tap three times to select an entire sentence, four times to select the whole paragraph.
It would be good to be able to tap five times and select the whole document but, as yet, you can't. Select All may be when you press and hold because it can be in the popup menu that appears. However, it's inconsistent and also depends on the app you're using.
Select few
Once you've selected something, you most often want to copy it. And every time you copy something, you surely want to paste it somewhere else.
Now with the text you want selected, tap three fingers on the glass and pinch in. You'll see a pop up saying "Copy," and that's what you've just done.
Next, move your cursor to another document, or part of this document, and now pinch out with three fingers. You'll paste the copied text in.
It's meant to be as if you're picking up the thing you want to copy, and you're dropping it back wherever you want it pasted.
When you do this, though, you also get a pop up menu with options such as copy, paste and undo. It's handy when, for instance, you actually want to cut instead of copy. But it does mean you're tempted to simply tap the buttons instead of pinch in and out.
When you use the new gestures, iOS 13 and iPadOS 13 show you a description of what you've done -- or offers you controls to do more.
Do that again
The new gestures that will take you the most time to become familiar with, especially on the smaller screen of an iPhone, are the Undo and Redo ones. To undo something, make a three-finger swipe to the left. So that's pressing any three fingers onto the glass and immediately swiping to your left. To redo that thing, use a three-finger swipe to the right.
It sounds simple. And once you've got used to it, it's not only simple, it is vastly preferable to the old system where you had to physically shake your iPhone to undo.
But you will need to build up the muscle memory of how exactly to tap and swipe with three fingers. That's especially true on a smaller iPhone where you'll need to cramp up your fingers to so that you can register the tap and swipe on that screen.
Almost familiar
If you regularly select several images at once in your Photos app, you'll know that you can tap to select the first and then just run your finger over the rest. Now you can do something similar in other parts of iOS and iPadOS, too.
In a mailbox within Mail, tap two fingers and immediately swipe down. You'll select each email as you go.
Our favorite
You can tell us that we should use a database instead of forcing a spreadsheet to do what it's not built for, but we've all got sheets we've grown over the years. And if there is anything they have in common, it's that they're long. Previously, it was in the lap of the Apple gods whether you opened a spreadsheet and were at the end, or back at the start.
Now, once you've started scrolling, and the little scroll icon is there on the right of your screen, you can grab and drag it to the bottom.
We might grumble about relearning how to move the cursor, and we might frown at cramping our fingers together, but that new scroll option is a blessing.
Keep up with AppleInsider by downloading the AppleInsider app for iOS, and follow us on YouTube, Twitter @appleinsider and Facebook for live, late-breaking coverage. You can also check out our official Instagram account for exclusive photos.