The release of iOS 14 brings with it an updated Apple Music app, which has been given an overhaul. Here's how to use all of the new features included in the app for all those who updated their iPhone and iPad.
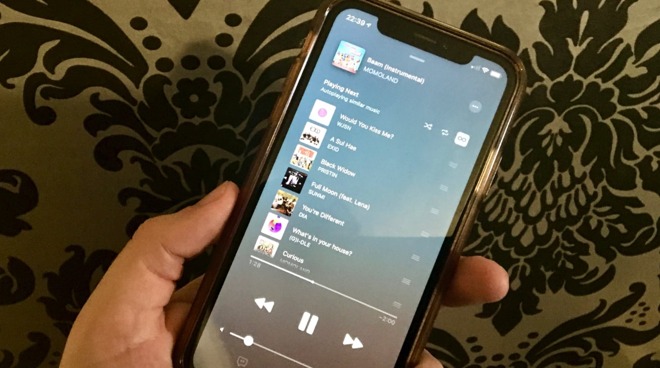
The latest version of Apple Music makes quite a few changes in terms of appearance and utility, as expected of a new operating system update. While there are many smaller changes, there's four areas of major change in the app: Listen Now, Searches, Library Filtering, and Autoplay.
Listen Now
Formerly named For You. The updated tab, the first one in the bottom row, has been redesigned as a central one-stop shop for personalization and music discovery.
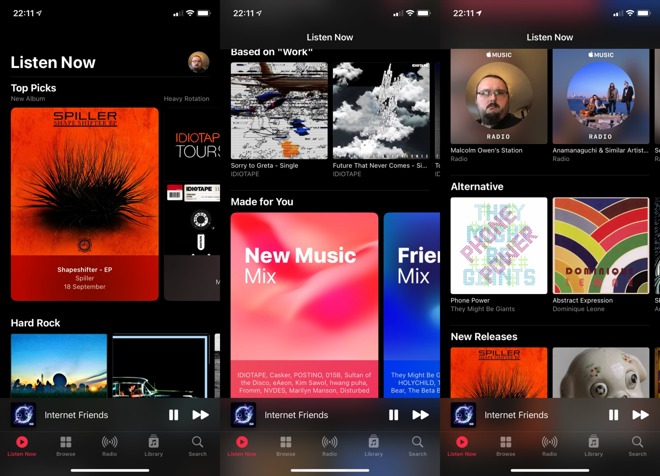
The new Listen Now is your home for personalized recommendations.
All of a user's favorite music selections, including artists, playlists, and recently played music appears on the page, as well as Apple's recommendations. The upper Top Picks section offers suggestions of what to play, such as new albums, most-listened-to songs, a featured artist based on a user's listening habits, or a recently-accessed mood playlist.
The page then devolves down to genre, the Recently Played list, playlists based on others, and Made for You mixes, and many other categories.
As the user continues to use the service, the selections within Listen Now will change. This applies to both the music and artists being offered for quick listens, but also how they are ordered within the page, with the most-frequent selections bubbling upward.
Search
People looking for music can take advantage of some changes in the Search page to better find the music they want.
Normal search is available with the text entry bar, which can be used to find tracks both across all of Apple Music or within a user's Library. Search terms can include the name of the artist, the song, the album, a playlist, a compilation, a composer, a radio show or episode, a station, a video, a category, a curator, or a profile of a user.
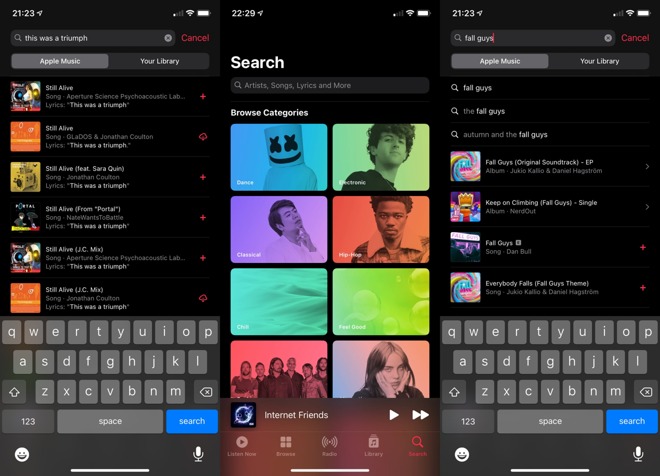
Search by song, artist, lyric, or browse by general mood in Apple Music.
Search is not just limited to metadata about a track, but also the lyrics of a song.
If a user would rather meander through Apple Music, there is also the option of choosing one of the large Browse Categories buttons on the base Search page. These include a wide variety of genres and moods, such as "Focus" or "Motivation," as well as specific categories like "Charts."
Library Filtering
Apple has also made it easier to find music within a user's library. While normally users would either have to endlessly scroll through a section of their library to find the right album or artist, or navigate away to find it as part of the Search tab, the update to iOS 14 effectively puts an end to either, if the user has an idea of what they're trying to get.
That being said, it's not immediately visible and accessible, so short of stumbling about it or hearing about it from a guide, most people will probably not be aware of filtered searches.
Swipe down in a library view to find the hidden search box.
How to search the user library in Apple Music for iOS 14
Select the Library tab.
Select the section you want to search, such as Albums or Songs.
Swipe down to show the search box.
Enter your search terms. Results will automatically filter below.
Autoplay
Not everyone has managed to set up playlists with days or weeks of music they like on Apple Music. For those who just want music in the background, a playlist of user-approved tracks may not necessarily be long enough for their listening needs.
With these shorter-than-needed playlists, a user may have to repeat the playlist and shuffle tracks, but even that could become boring after the 40th listen to a song. That's before you consider people who set a playlist playing without any form of looping, and having to set another one going once the dreaded silence occurs at the end of the current list.
In iOS 14, Apple is attempting to fix the problem with Autoplay. An extra button that can be selected on a playlist view, Autoplay will automatically search for, and cue up, songs that are similar to those in the current playlist.
The infinity symbol on the playlist view enables Autoplay.
Once enabled, the playlist view will also show a list of songs Autoplay reckons matches the current playlist, which it will start to play once the current list is exhausted.
How to turn Apple Music Autoplay On and Off in iOS 14
Listento a song, album, or playlist that you want to use Autoplay with.
Tap the Song Title at the bottom of the screen.
Tap the Playlist view button, which is the three horizontal lines button on the bottom right of the screen.
Tap the Infinity symbol button, to the right of the "Playing Next" title.
Once Autoplay has generated an extended playlist, the order of the songs can be rearranged by holding and dragging the three lines to the right of the song. A swipe to the left on a song will bring up the Remove button to remove it from the extended playlist.