If you're having a hard time reading the text on your iPhone, here's how to make the text on your screen larger in just a few simple steps.
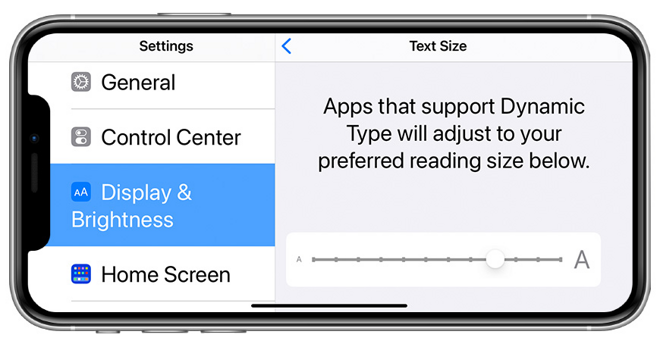
There are two different ways of changing text size on an iOS device-- through Display settings and then through Accessibility. We suggest trying the Display method first.
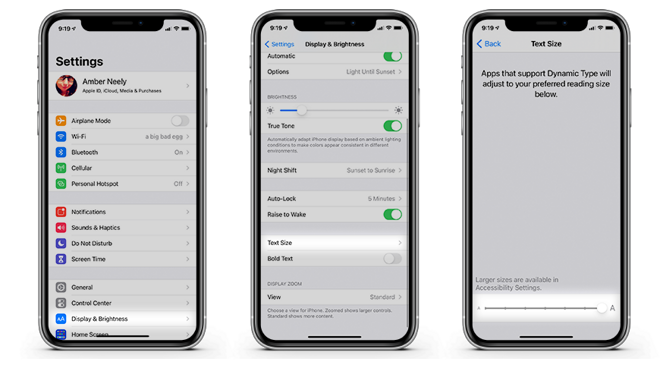
How to change the font size on an iPhone, iPad, or iPod touch
- Open Settings
- Tap Display & Brightness
- Tap Text Size
- Drag the slider to select font size
If the font still isn't big enough, you can increase it a bit more. A fair word of warning, though -- making the text too large may make it difficult to navigate apps properly.
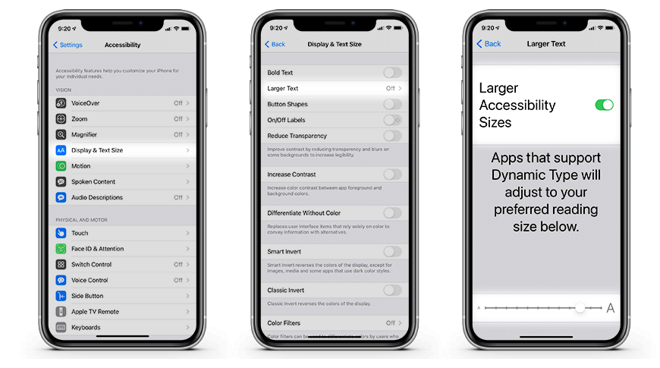
How to make text larger via Accessibility settings on iOS
- Open Settings
- Tap Accessibility
- Tap Display & Text Size
- Tap Larger Text
- Drag the slider to select font size
- If needed: Toggle on Larger Accessibility Sizes which gives you a few additional sizes to choose from
This will only affect apps that support Dynamic Type. All of Apple's default apps support Dynamic Type, though many third-party apps do not.
Of course, there are ways around that, too. Apple has a handy zoom feature that allows users to magnify the screen with a few simple gestures.
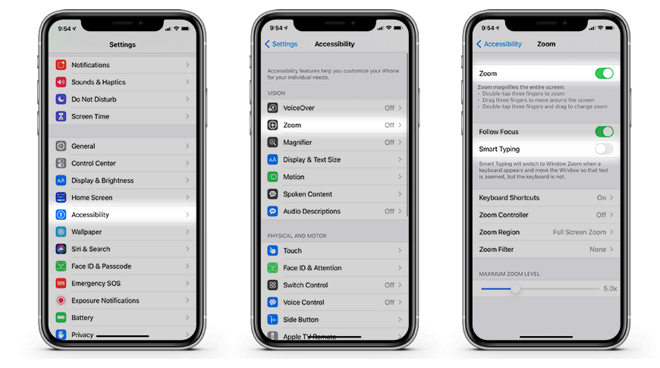
How to enable the zoom feature on iOS
- Open Settings
- Tap Accessibility
- Tap Zoom
- Toggle on Zoom
For ease of use, we also suggest toggling on Smart Typing, which will prevent your iPhone from zooming in on the on-screen keyboard, which can make typing difficult.
Navigating with zoom is a little different than normal. Here are the main navigation features.
- Three-finger tap to zoom in or out
- Drag with three fingers to navigate while zoomed in
- Double tap with three fingers and immediately drag them up or down the screen to change zoom level
Using the zoom feature takes a little getting used to, but it is especially handy for apps that don't support Dynamic Type and allows users to get a better look at small user interface elements in apps.