As iPhones and iPads become more ubiquitous in children's hands, setting up parental controls on the devices properly and completely is more critical than ever. Here are ways to set up those controls, including ways to block content, set time limits, and prevent expensive in-app purchases.
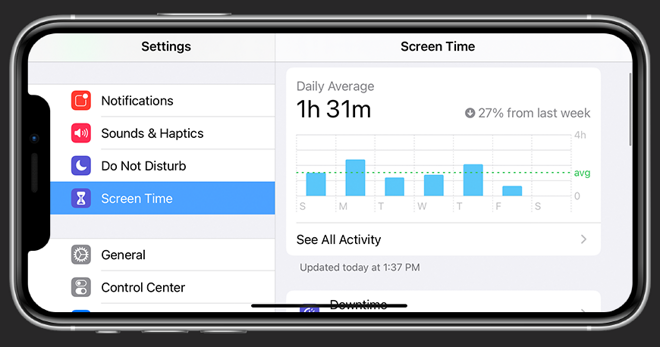
It's not uncommon for parents to feel torn about giving their children a smartphone. Smartphones can do a lot of good, giving kids an easy way to check in with parents when they're on their own. However, it is understandable that parents may find their child unrestricted access to the internet a bit daunting.
Apple has come up with a way to give parents a little peace of mind -- by providing them with plenty of parental controls. Most of these controls fall under Screen Time, a handy tool that allows parents to restrict access to apps and content while still allowing the child to access critical functions, like texting and calling.
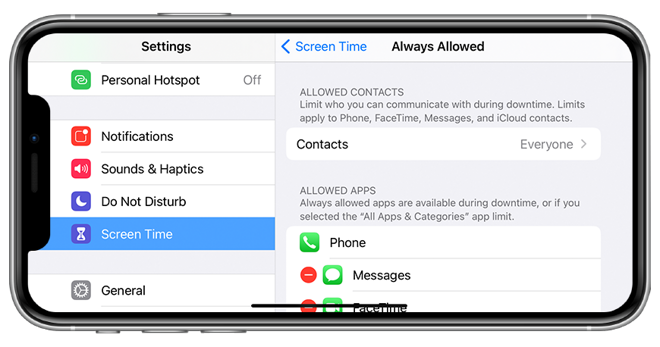
Parental controls can allow children access to both phone and messaging, while restricting tempting games and browser access
There are multiple ways you can go about setting up Screen Time, which will give you access to a wide swath of parental controls and reports. We'll walk you through the main ways you can start getting everything set up. This method works for more than the iPhone-- you can set up parental controls on the iPad and iPod touch, too!
The first way involves setting up Screen Time directly on your child's device. This is a quick way to ensure that you can keep tabs on what your child is up to without setting up Family Sharing first.
How to turn on Screen Time from your child's iPhone
- On your Child's phone, open Settings
- Tap Screen Time
- Tap Continue
- Tap This is my Child's Device
- If you wish to set up downtime and app limits, follow the in-app instructions under the Screen Time section
- Set a unique Screen Time passcode when prompted
If you already have Family Sharing enabled, you can immediately set up Screen Time from the family organizer's device.
How to turn on Screen Time with Family Sharing
- On the family organizer's device, open Settings
- Tap Screen Time
- Tap your child's name
- Tap Turn On Screen Time
- If you wish to set up downtime and app limits, follow the in-app instructions under the Screen Time section
- Set a unique Screen Time passcode when prompted
Screen time allows you to set mandatory downtime, such as when a child should be winding down for bed or sleeping, and limit the amount of time they spend within specific apps. It also allows you to set content and privacy restrictions.
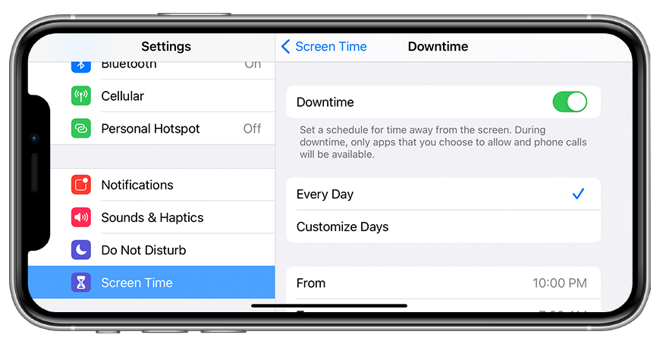
Downtime ensures that children won't be tempted to play games when they should be sleeping or studying
Apple's arsenal of parental controls doesn't stop there, either. Anyone who gives a smartphone to a child should make sure there is no way the child can purchase hundreds or thousands of dollars worth of in-app purchases.
Apple's solution is clever -- a system called Ask to Buy. Ask to Buy can be set up for any family member under 18 and is automatically enabled for anyone under 13.
When enabled, Ask to Buy will ping the family organizer's device with an alert, showing the name and price of any app or media the child wishes to buy. From there, the family organizer can approve or deny the request.
How to turn on Ask To Buy on a child's iPhone
- Make sure Family Sharing is enabled and that the children of the family are added to the family group
- On the family organizer's device, open Settings
- Tap your name
- Tap Family Sharing
- Tap your child's name
- Toggle on Ask to Buy