If you're completely locked out of your iPhone there are a few ways to gain access once again, such as by using PassFab's iPhone Unlocker.
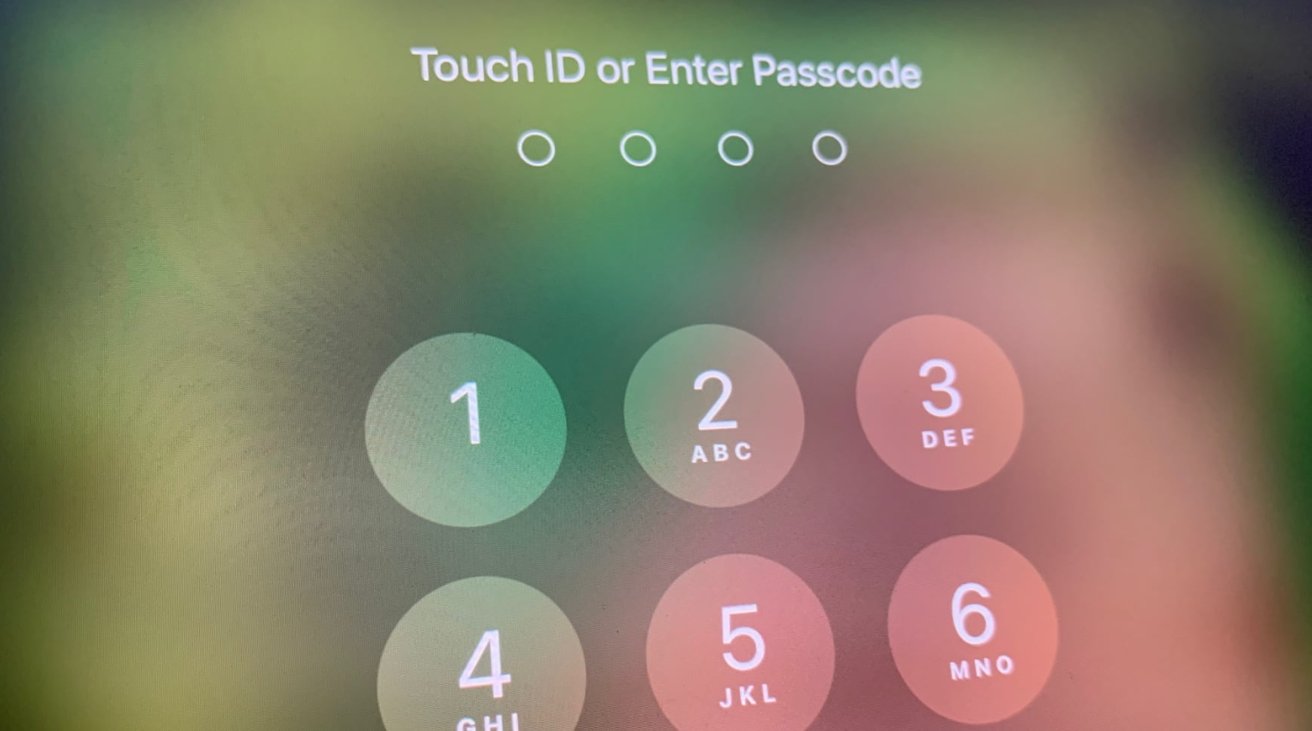
Users of the iPhone and iPad will be familiar with the unlocking process of their devices. Typically, it involves using Touch ID or Face ID, or failing those, entering in a passcode to your device.
However, while this is quite a thorough security system, there are situations where you simply cannot gain access to your locked iPhone.
If you have recently changed it and have simply forgotten the code, you might be able to use Touch ID or Face ID to unlock it and set up a new code. But since iOS requires the code to be entered after booting or if it hasn't been entered for a prolonged period of time, there's a possibility that forgetting it could be a big issue.
Doubly so if you have turned off Touch ID and Face ID to rely on just the passcode.
More likely you'll run into the problem where a family member has forgotten their passcode or entered it wrong too many times. They could be locked out after failing repeatedly, leaving you needing to bypass the iPhone passcode for them.
If you've broken the screen, you may also be unable to enter your passcode at all.
In knowing how to bypass passcode on iPhone, you can help others gain access to their locked devices, and there's a few ways you can do it But, if you have a particularly forgetful family member or need an iPhone passcode bypass on a regular basis, you'll probably benefit more from using PassFab iPhone Unlocker.
Bypass iPhone passcode with PassFab iPhone Unlocker
As a tool, PassFab iPhone Unlocker give you a fairly easy and straightforward way for how to bypass passcode on iPhone. You don't need to follow any complicated instructions to use it, with an easy-to-follow on-screen process.
It's also a fairly quick process to undertake, with the longest period being waiting for necessary downloads to happen and for the unlocking process itself. There's nothing stopping you from stepping away for a few minutes as each phase completes, instead of watching progress bars tick away.
Lastly, it works on both Mac and Windows desktops, doesn't require iTunes to complete, nor does it need an Apple ID.
How to use PassFab iPhone Unlocker to bypass iPhone passcode
After downloading and installing PassFab iPhone Unlocker, run the application. Click the Start button, connect your iPhone to the Mac or PC using a Lightning to USB cable, and tap Next.
PassFab iPhone Unlocker only needs a few clicks to complete.
You will be asked to download and save a matching iOS firmware for the iPhone. Set the file path to a location with sufficient storage capacity, then click Download.
Make sure you select storage with enough space for the firmware to download fully.
Once downloaded, click the button marked Start Remove. Leave your iPhone connected and with enough battery power to complete the unlocking process, and wait for it to finish.
Once downloaded, click Start Remove to fix the connected iPhone.
After it has unlocked, click Done in the application, wait for the iPhone to restart, and go through the setup process.
Bypass iPhone passcode using iTunes or MacOS Finder
A second way of bypassing iPhone passcode is to take advantage of either iTunes in Windows or the macOS Finder. Both are used to handle management of an iPhone from your computer, along with synchronization of files and backups.
Technically there's a few subsections to using iTunes or Finder to do this, and it depends on the state of the device in question. In each case you will erase the iPhone, losing all data on the device, though you do always have the opportunity to restore data from a backup if one is available at a later time.
Trusted Macs
The first method requires your iPhone to be functional, has been connected to iTunes or accessed in the Finder previously, and has trusted the Mac or PC.
iTunes and Finder have the same option for restoring an iPhone.
If those conditions are met, connect your iPhone to the computer, and open up iTunes or access the iPhone in the Finder. Once it has been detected, click "Restore iPhone," which is a button near the top right of the window.
You will be asked to restore again, and then wait for the process to complete.
Recovery mode
If you haven't connected the iPhone up to your computer before and haven't set the devices to trust each other, you will have to go for a more extreme method of using recovery mode to bypass iPhone passcode.
If the iPhone is the iPhone X, iPhone 8, second-generation iPhone SE, or later, you need to press and hold the side button and a volume button, then drag the power slider to turn off your device. Connect the iPhone to your computer then press and hold the side button until you are notified it is in a recovery mode.
For the iPhone 7 and iPhone 7 Plus, turn off the iPhone by pressing and holding the side button, followed by sliding the slider. Connect the iPhone to the computer, and press and hold the volume down button, until you are told it is in recovery mode.
In the case of earlier models, turn off the phone by holding the side or top button, then use the power slider. Connect the iPhone and press and hold down the Home button, until again you are in recovery mode.
Check iTunes or Finder for a notification advising "There is a problem with the iPhone that requires it to be updated or restored." Select Restore.
DFU mode
If you cannot enter recovery mode, you will instead need to use the Device Firmware Update (DFU) mode.
To do this on the iPhone X and later models, connect the iPhone to the computer and open the Finder or iTunes. Press the volume up then volume down buttons, then hold the side button until you see the power slider, and use the slider to power down.
Press and hold the side button for three seconds, then press and hold both the side and the volume down buttons for ten seconds, then just the volume down button for a few seconds.
The process for the iPhone 7 and earlier again requires a computer connection and the Finder or iTunes. Use the side button and the power slider to turn off the iPhone, then right away, press and hold the side button for three seconds. Lastly, hold the side button and home button for 10 seconds.
Your Mac or PC will advise it has detected an iPhone in recovery mode, and give you the option to restore it.
Bypass iPhone passcode via iCloud
If "Find My" was previously set up on the iPhone, and the account credentials for the Apple ID are known, there is a third route, using the Find My service. Of all the options for how to break the iPhone passcode, this route is the only one that doesn't necessarily require physical access to start the process.
You can remotely erase the iPhone as one way to fix the passcode issue.
Go to iCloud.com in a browser and sign in. Once in the account, click Find iPhone in the bottom-right corner.
Click All Devices at the top, then select the iPhone. Select Erase iPhone then click Erase in the pop-up warning. You will then be asked to reauthenticate the account details before it processes the erasure.
Multiple methods to gain access
If you've wanted to know how to bypass iPhone passcode in a situation where you simply can't access the device, you now know of a few ways to get around the problem.
As AppleInsider always recommends, ensure you have sufficient backups for your Apple hardware. While some techniques can erase data on the device in question, it's best performing them knowing you have your data stored safely elsewhere.
PassFab iPhone Unlocker is priced at $35.95 for a one-month license, $39.95 for a one-year license, or $49.95 for a Lifetime license, with all three applying to five devices and one PC. And for Mac, the price is $10 more expensive. Versions are also available for different numbers of devices and computers.
A 30% discount is available to buyers of PassFab iPhone Unlocker, using coupon code PD707.

