Apple devices are popular for their security features, including a strong passcode lock preventing unauthorized access. But if you forget the passcode, you'll have a problem. Here's how to bypass it.
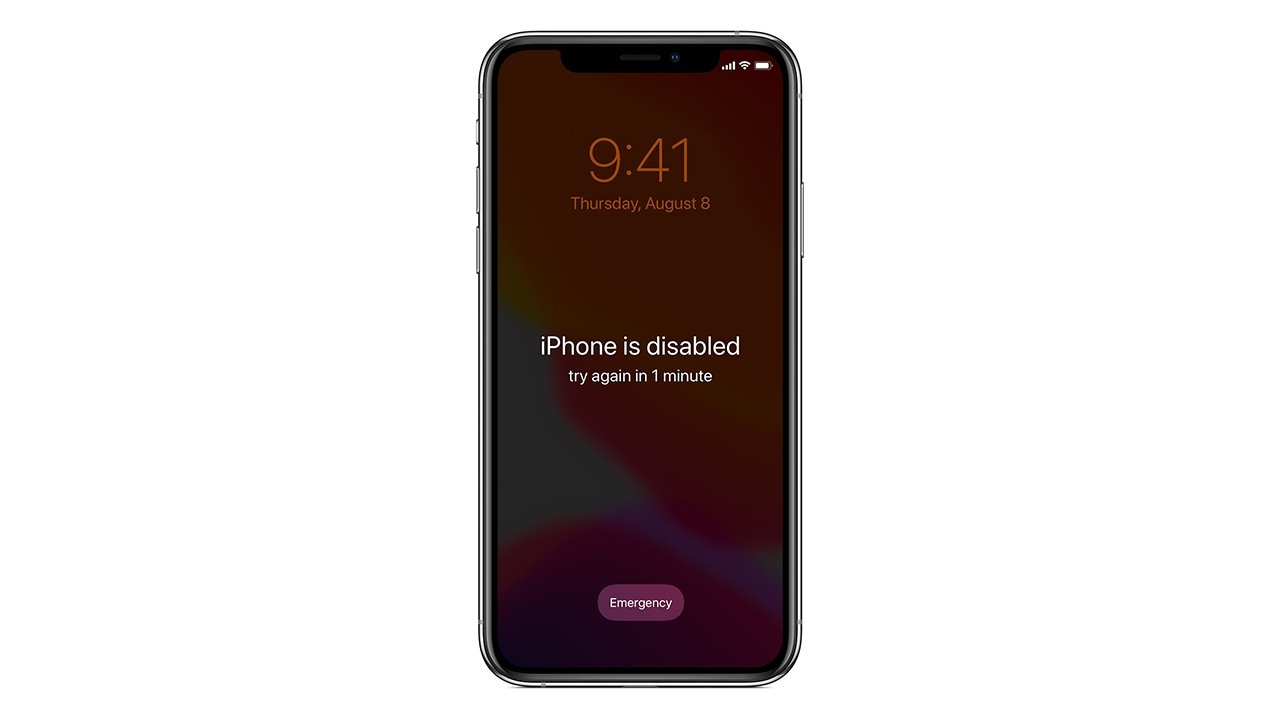
Locked iPhone? No problem.
The passcode lock is an effective security mechanism for iPhone devices. Put simply, you won't be able to access your device if you can't remember the passcode. And even worse, if you have entered the wrong passcode 10 or more times, your iPhone will be disabled.
Why My iPhone is Disabled?
As a security feature, Apple disables an iOS device after too many incorrect passcode input attempts. In order to prevent brute-forcing of the passcode, Apple turns on an "iPhone is Disabled" feature to prevent access for a specific interval of time.
Getting into the iPhone once this happens is easy if you remember the password -- you can simply try logging in to the device with the correct credentials after the specified time interval. However, if you don't remember the password, getting into a disabled iPhone can be a little tricky.
But luckily, there are ways to regain access to your device even if you have forgotten your passcode or your iPhone is disabled. In this guide, we are going to talk about how to get into a locked iPhone without the password.
Method 1: Get into iPhone without passcode via PassFab iPhone Unlocker
PassFab iPhone Unlockeris one of the simplest tools that you can use to unlock iPhone without the passcode. The tool has a 100% success rate, and it's easy to use. You just need to install the application and follow the on-screen instructions.
Some of the key features of the app include the following:
- Easy to use, suitable for novices
- Unlock ANY locked, disabled or broken screen iPhone/iPhone/iPod Touch.
- Remove Apple ID without ANY password or verification
- Fully compatible with latest iOS/iPadOS 15, iPhone 13 and more.
Once you install and load the app on your computer, just follow these steps to unlock an iPhone without the password.
Step 1: Launch PassFab iPhone Unlocker
First off, you'll want to launch PassFab on your computer and then connect your device via USB cable.
Step 2:Connect Your iPhone or iPad to computer
On the PassFab menu for removing the Lock Screen, click on Next.
Step 3: Download and Save Firmware Package
Next, you'll need to download and save the Firmware package. You'll need at least 7GB of space on your computer to download it.
Step 4: Remove Lock Screen passcode successfully
After you get done downloading the firmware package, click on the "Start Remove" button to get rid of your iPhone's passcode.
Once it's removed, you'll be able to open your device and set up a new passcode and authentication method.
Method 2: How to get into a iPhone that is locked via iTunes or MacOS Finder
There are other options for getting into your locked iPhone. One of the easiest ways is to use the Finder app on macOS or iTunes on Windows. As a plus, this way is also recommended by Apple Support.
Before proceeding with this method, you should be aware that this method will erase all your iPhone data.
Option 1: Has connected Before: Restore iPhone
If you've connected to iTunes or the Finder before, and have trusted the computer, then you can use this method.
Step 1: Connect your iPhone to the computer and open iTunes or MacOS Finder.
Step 2: Click "Restore iPhone" after the device has been detected.
Option 2: If you haven't connected Before: Recovery Mode
If you haven't connected your iPhone to your computer before, then you'll need to enter Recovery Mode to unlock your mode.
Option 3: Can't enter into the Recovery Mode: DFU
If you can't enter Recovery Mode, you will need to use the Device Firmware Update (DFU) mode.
There could be a chance that you'll enter into Recovery Mode instead of DFU mode. To tell the difference, keep an eye out for a flashing Apple logo after the DFU process. If you see one, it means you've entered into Recovery Mode instead and should repeat the process from step one.
Once you are in DFU mode, you can easily restore your device using the on-screen instructions in Finder or iTunes.
Method 3: How to get into a Phone that is locked via iCloud on browser
If you want to avoid using any additional application -- and you have your Apple ID handy -- this particular method can be a good option. It's also useful for remotely unlocking and erasing a device.
All you need is an active internet connection, the "Find My" app and your Apple ID and password.
Step 1 : Log into iCloud.com using your Apple ID and password.
Step 2 : Click on the Find My option in the menu of apps.
Step 3 : You may need to reconfirm your sign-in. Otherwise, you'll see a map with all of your current Apple products.
Step 4 : From here, select the iPhone you need to unlock. You'll see three options: Play Sound, Lost Mode, and Erase iPhone. You want to click on the last one.
Step 5 : Once you enter the Apple ID password, the iPhone will be erased, you'll be able to set it up as a new device or restore it from backup.
Method 4: How to unlock your iPhone when you forgot the password via Find My App
Want to know how to unlock iPhone passcode without a computer? You can use the Find My app on another iPhone, iPad, or Apple device that you own to remotely erase your iPhone and bypass its Lock Screen.
Step 1 : Open the Find My app on your iPhone, iPhone, or other Apple device. You may need to log in. Otherwise, you'll be brought to the main menu.
Step 2 : Find and click on your iPhone in the list of devices.
Step 3 : Click on Erase iPhone.
Step 4 : Once the iPhone is erased, you'll be able to set it up as a new device or restore it from backup.
There are a variety of different methods for getting into an iPhone that's disabled or locked, including stock options from Apple and third-party applications that are quick and easy. If you are looking for the quickest and simplest way to get into your device, then PassFab iPhone Unlocker will be your best choice.
