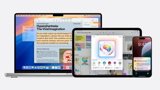If you don't like iOS 16 after updating your iPhone, you can always undo all the damage. Here's how you can downgrade iOS 16 to iOS 15 without losing data.
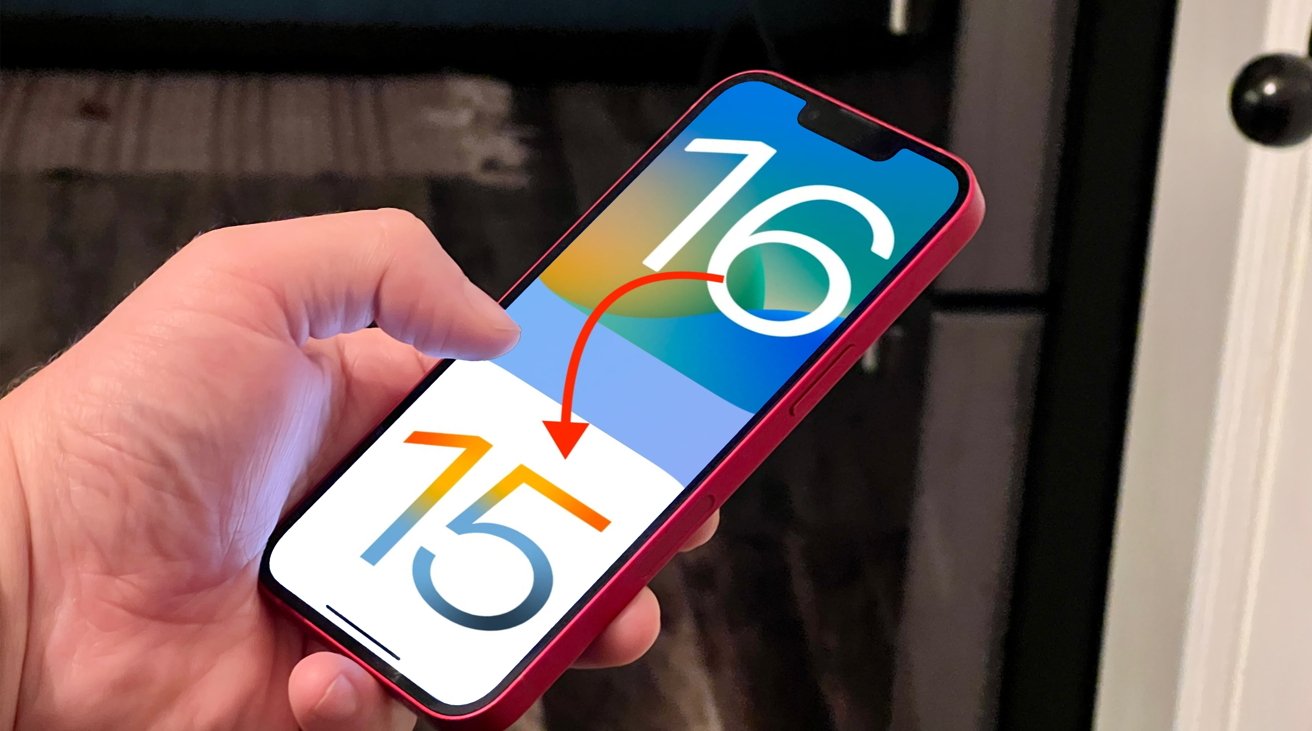
Apple regularly releases updates to iOS that introduce new features, but also makes changes to how the operating system works. Users already have the ability to try out iOS 16 via Apple's beta program.
However, after installing the iOS 16 beta profile, not everyone will welcome the many changes to the iPhone interface. They may find it's too unstable and so want to go back to a stable iOS 15 build and uninstall the iOS 16 beta.
This is how to downgrade iOS 16 to iOS 15 without losing data stored on an iPhone.
Back up iPhone before you downgrade from iOS 16 to iOS 15
Before you do anything to your iPhone or iOS, you should back up your personal data. This is a crucial step before you remove iOS 16 beta and go back to iOS 15.6 to safeguard your information.
For this article, the backup should have been made before installing the beta. Regular backups are recommended, especially before using beta software at all.
Backing up is needed if you want to downgrade iOS 16 to iOS 15 without losing data. The backup of the data to a Mac or PC can be done via the Finder in macOS or in iTunes on a Windows PC.
How to back up an iPhone to a Mac or PC
- Connect the iPhone to your Mac using a cable.
- On a Mac running macOS 10.15 or later, open Finder and select the iPhone, then General, then "Back up all of the data on your iPhone to this Mac," then click Back Up Now.
- On earlier macOS versions or in Windows, open iTunes, click the iPhone button, select Summary, then Back Up Now.
You need to click here in iTunes to access your iPhone.
You will have the option to encrypt the local backup during the process. For security reasons, it is best to do so and to set a password to decrypt it in the future if required.
The interface for backing up your iPhone to your computer.
You can also back up your iPhone via Tenorshare iCareFone or iCloud.
Way 1: Downgrade from iOS 16 to iOS 15 with iTunes or Finder
To downgrade to iOS 15 from the beta, it can be done within Finder or iTunes, but you will also need to do some things beforehand.
Aside from backing up the iPhone, you will also have to turn off Find My iPhone temporarily. This is done by going to Settings, selecting your Apple ID, selecting Find My, then Find My iPhone, then turn off the toggle next to Find My iPhone.
You also need to acquire the right IPSW file. This can be downloaded from IPSW.me, and it needs to be the latest signed release for your model of iPhone.
How to downgrade from iOS 16 beta to iOS 15 using iTunes or Finder
- Open Finder or iTunes, select your iPhone either in the sidebar or by clicking the iPhone icon below the menu bar.
- In Summary, hold Option if you're on Mac or Shift if you're on PC, then click on Restore iPhone.
- When prompted, select the IPSW file you previously downloaded.
- On the prompt asking if you want to erase the iPhone, select Restore.
Way 2: A quicker way to downgrade iOS 16 to 15 without iTunes or Finder
ReiBoot iOS System Recoveryis a system repair tool for the iPhone that deals with over 150 iOS issues. One of its uses helps those who want to uninstall iOS 16 beta from their devices.
It can perform the same task faster and more reliably than iTunes and doesn't require using any Apple account to function. You don't even have to download the firmware beforehand.
How to downgrade from iOS 16 beta to iOS 15
Download and install Tenorshare ReiBoot. Connect your iPhone to your PC or Mac, open ReiBoot, and select Downgrade iOS.
Tenorshare ReiBoot
When asked which downgrade option to use, select Deep Downgrade, then click the Deep Downgrade button.
Select Deep Downgrade to go between major iOS versions.
To download the firmware file, select the directory it will be installed to, then click Download.
Remember the location for the downloaded firmware.
Once the firmware has downloaded, click Start Deep Downgrade. You will be warned that the downgrade will wipe all device data, so click Continue once you are ready.
Click Start Deep Downgrade to begin the process.
After a few minutes, your iPhone will have finished the reset process and will be running iOS 15 once again.
The downgrading process will tell you once it completes.
How to restore backup after you revert to iOS 15
Once you have reset the iPhone back to iOS 15, you will need to restore a backup of your data. This is typically done within iTunes or Finder and is relatively straightforward.
However, this is only simple if you have an iOS 15 backup available. You cannot directly use an iOS 16 beta backup to restore your data to an iOS 15 device, but it can be done.
How to restore an iOS 16 beta backup after reverting to iOS 15
- Locate the backup file on your Mac or PC.
- On Mac, select and open the file info.plist in Textedit.
- On PC, hold the Win and R keys then type in %appdata% or %userprofile% in the command box then click OK, then select MobileSync. Open the relevant info.plist file in Notepad.
- Search the file for a reference to the word "Product" followed shortly by "16.0". Use the search function of Command-F or Control-F to locate it.
- Change the 16.0 to 15.0 and save the file.
- To restore the backup, open Finder or iTunes and access the iPhone, then select Restore Backup.
- Select the backup you have modified then Restore.
Restore your iPhone with iTunes or Finder after going back to iOS 15.
Back from the future
As you can see, those trying to remove iOS 16 beta and go back to iOS 15 can do so. It's not entirely straightforward as trying to delete the iOS 16 beta profile and uninstall 16 beta off your device, but it's possible.
With tools like Tenorshare's ReiBoot, you can get back to what you had on your iPhone before, complete with your data intact.
This doesn't rule out the possible future upgrade of your device to iOS 16, but it does allow you to try it out with the knowledge that you can reverse the changes if needed.