The Apple Music app normally stores your media in your user's home folder, but it can consume a lot of space. Here's how to change its location.
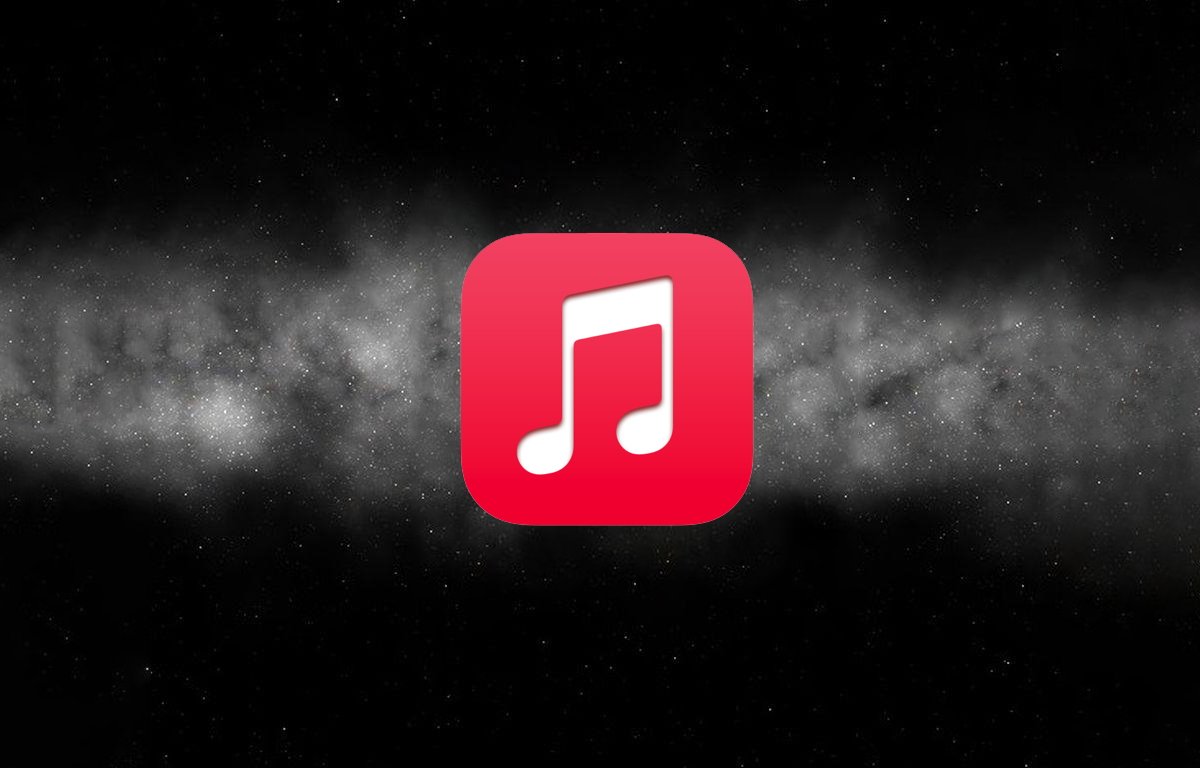
When you buy a new Mac or reinstall macOS it comes with Apple's Music app which lets you manage and play back music, movies, and other media files.
The default location for the storage of your media for Music is in your user's home folder in a folder named "Music" at /Users/~/Music, where "~" is the name of the logged in user's folder.
Inside this folder you'll find another folder named "Media", and the music library data file itself, named, by default "Music Library.musiclibrary".
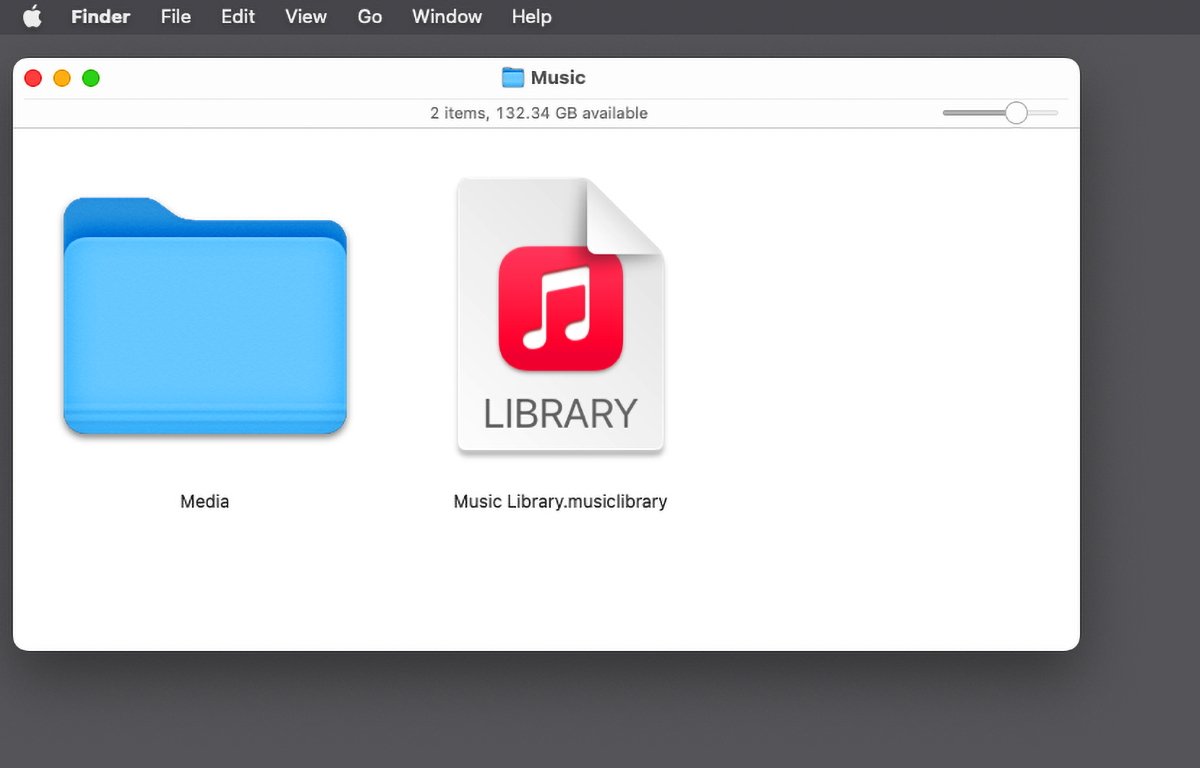
Inside the Music folder.
You may not want to store your media on your Startup Disk for various reasons, however. You may want to store your media on an external volume for portability and easy backup.
It's relatively easy to change the location of Music's media folder, from within the Music app itself.
How to change the location of an Apple Music library folder
To do this, first prepare an external storage location on another drive to store all your files. It should be a relatively fast drive, with lots of free space and few files already on it. if possible, dedicate an entire volume to your media storage.
In this example we'll use an entire volume named "Music".
Next, open the Apple Music app, and select Music->Settings from the menu bar. This opens Music's settings window.
Then select the Files tab from the tab bar. This switches to a pane with all the file options.
At the top under "Music Media folder location" you'll see that it's currently set to the default location in your user's home folder.
To change it, click the Change button and select a new filesystem location. In our example, this is the root of the "Music" volume. This changes the location and Music will move the contents of the original Music folder to the new location.
You may be prompted to enter an admin password first.
Settings window.
Click OK and Music will start moving the contents of your Music folder for you. If you have a large media collection, this may take some time.
After the move is complete, all your media files and music library database file will be in the new location. There's no need to update any items in the Music app's list window - it takes care of this for you.
Just to be sure everything gets updated you may want to quit and re-open the Music app.
The Music folder in its new location.
The big gotcha
One particular pain point with Apple Music is the checkbox setting right below the "Music Media folder location" setting named "Keep Music Media folder organized".
This setting is on by default and if you're not careful it can wreak havoc on your music collection on disk.
When this setting is on, when you add or move your Music folder, the Music app will try to rearrange your entire media collection based on what it thinks is best using the collection's file metadata.
Without you knowing it, your entire Music folder can be rearranged. The next time you open the Music folder and look in the Media folder you may be dismayed to discover any organization state you had in place is now gone and the entire folder has been reorganized.
This is probably not what you want. If you have a huge number of files and didn't want reorganization this is definitely not what you want - there is no way to undo this reorganization and once it happens you're stuck with it.
For this reason, before doing the Music folder move, it's best to turn this checkbox off. In fact, it's best just to leave it off always unless you want Music to reorder your media for you.
Better safe than sorry.
The checkbox directly below this checkbox is named "Copy files to Music Media folder when adding to library".
While not as dangerous as the first checkbox, this setting may also yield results you weren't expecting: when this setting is on, Music makes a physical copy of any new media you add to the app - which can double the amount of storage space Music is using.
This may also not be what you want.
If you don't want copies of new media made when added, turn this off. Instead use the Finder to first manually copy new media files into your Music folder, and then add them to the Music app from there.
This insures there are no duplicate copies of your media created when you add them.
It's fairly easy to move the location of your Music folder to another volume, making backups and portability much easier. It also means if you ever need to reinstall macOS, it's one less folder you have to backup first.