Apple's devices, and particularly its iPhone and iPad, feature some of the strongest privacy protections available in an easy consumer product. However, there's more you can do to lock down the data on your Apple devices -- here's how.
-xl.jpg)
iPhone 13 Pro and iPhone 13 Pro Max
The iPhone and iPad both feature a number of privacy and security protections built into their hardware and software. A lot of these options and settings are configurable, and while Apple's defaults maintain a good level of privacy, you can further protect your data from prying eyes with the following tips.
Device privacy and security
A private device is only as strong as its security. It doesn't matter how locked down your app data is if a third party can simply pick up your device, open it, and read through your messages, browsing history, and more. Because of that, ensuring your device is secure is a good first step.
Set a strong passcode & use biometrics
The data on your iPhone is only as safe as your passcode. We strongly recommend that you set up a six-digit passcode at the very least that isn't all zeroes or "123456."
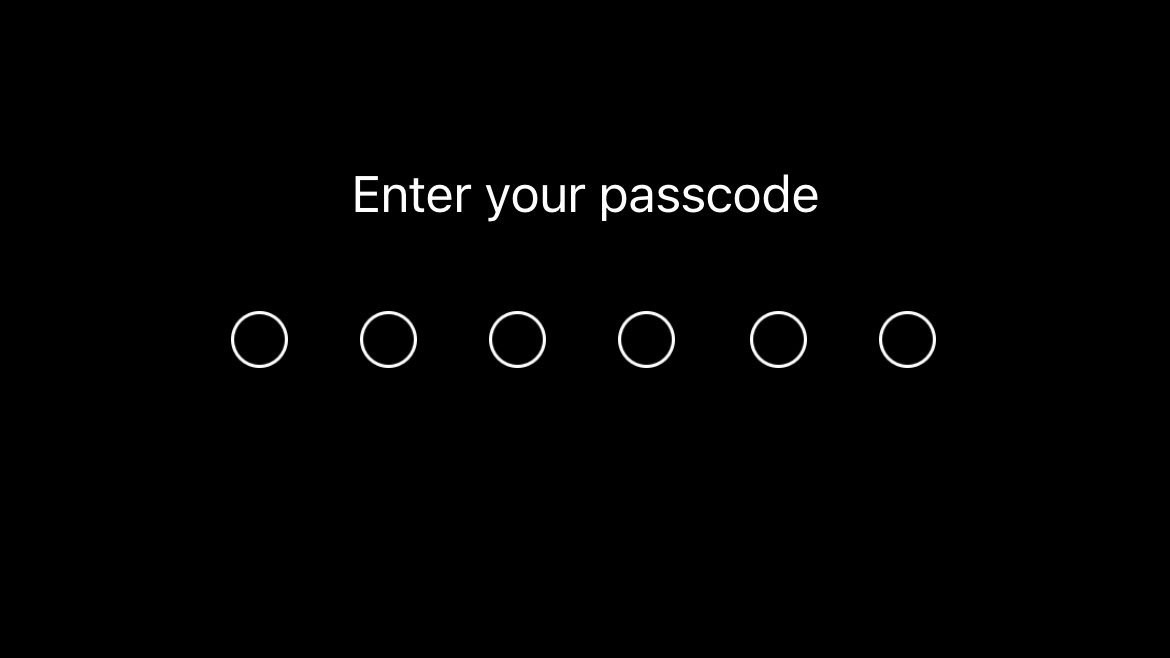
Passcode on an iPhone
It's estimated that a four-digit iPhone passcode takes about seven minutes to brute force. By contrast, a six-digit passcode takes about 11 hours -- a marked improvement.
Of course, an alphanumeric password is even better. An eight-digit passcode could take as long as 46 days to break, while a 10-digit passcode could take more than 12 years.
If you find yourself annoyed that you have to type in such a long passcode to get into your iPhone, make sure to enable either Touch ID or Face ID.
Apple has said that Face ID is much more secure than its fingerprint-based counterpart. However, both provide good security compared to shorter passcodes, and they both make longer passcodes more convenient to use.
Additionally, it's understood that law enforcement can't compel users to give up their biometric information -- unlike passcodes.
Edit your Lock screen
Your strong passcode will not do much if someone can pick up your device and read message previews from the Lock Screen. Although disabled by default on some iPhones, this setting can be manually toggled by heading to Settings > Notifications > Show Previews
You can control what's accessible when locked in this pane.
The same goes for other data accessible when your device is locked -- such as Widgets. While Apple's widgets automatically blank out when a device is locked, other widgets could reveal private information.
You can change the widget Lock Screen settings by heading to Settings > Face ID & Passcode. Scroll down to Allow Access When Locked and disable the toggle next to Today View, Search, and any other data points you'd like to hide when your device is locked.
USB connections
Technically, the toggle to allow USB accessories when a device is locked is part of the "Allow Access When Locked" settings mentioned earlier. However, it's worth a separate mention because of the security implications.
The USB Restricted mode can defend against certain kinds of attacks.
The feature allows users to protect their devices against sketchy or questionable USB-based accessories. An added benefit is that USB Restricted Mode is also another layer of protection against USB iPhone cracking tools like those made by GrayKey.
So, even if you don't mind widgets showing on a locked device, it's typically a good idea to disable USB Accessories under the Allow Access When Locked menu.
Make sure Find My is enabled
The Find My network isn't just a handy way to find missing devices -- it's also a powerful tool for securing your iPhone. If you enable Find My on a device, you'll be able to track and locate a lost iPhone or iPad using Apple's vast network of connected products.
Find My is useful for security since you can remotely wipe lost or stolen devices.
More importantly, in the context of security and privacy, the Find My app will allow you to remotely wipe your device if it falls into the wrong hands. While not a typical scenario, it can offer peace of mind if you're concerned about someone having physical access to a lost iPhone or iPad.
Data privacy
Once your device is secure, you can move on to making sure your data is private from third parties, whether within an app or using Apple's own first-party platforms.
Turn on App Tracking Transparency
One of the best new features of Apple's iOS and iPadOS platforms is App Tracking Transparency. It essentially blocks apps from tracking you across other websites and services -- and it's so effective that Facebook launched a full ad campaign to protest it.
If you want a "scorched earth" setting, you can disallow all apps to track you with this toggle.
There's a good chance that you've already seen a popup for App Tracking Transparency while using your iPhone normally. However, you can always manage your tracking preferences by heading to Settings > Privacy > Tracking
By disabling tracking for specific apps -- or stopping all tracking on your device -- you are preventing apps from tracking your online behavior across other apps and websites. That makes it harder to follow you around the web and monitor your online habits.
Manage your permissions
Apps can gain a lot of different device permissions by just asking you. You've likely accepted some of these permissions without thinking twice about it. However, there's the potential for apps to abuse these permissions. For example, it used to be possible for apps to spy on users with camera permissions.
Permissions can be managed with these settings options in the Privacy section.
These types of attacks and invasions of privacy are rare, but they can happen.
You can review app permissions in Settings > Privacy. It's recommended that you at least take a look at Location Services and disable apps that don't need to know where you are. That's especially true for Precise Location, which means an app would have an exact location of where you are instead of an approximate one.
In the Privacy pane, you can also manage permissions for the microphone, camera, health data, photo access, and more.
Delete unused (or untrustworthy apps)
Generally, you shouldn't download apps unless you fully trust the developer. While Apple's App Store review team does a good job of weeding out sketchy or malicious apps, some shadier apps do slip through the cracks occasionally.
An example of an app that scams users to incur an in-app purchase.
Scam apps can include "fleeceware apps" that charge high recurring subscription fees after a free trial period. Scam VPN apps could potentially steal your data, while other apps have used nefarious techniques to steal money.
These types of apps aren't as prevalent on the App Store as on Android, but it's still important to maintain vigilance. And, if you care about your privacy and security, it goes without saying that you should avoid installing any profiles on your iPhone that allow side-loading (or app downloads from outside the App Store).
Enable privacy in Mail
If you receive an email from a large company, there's a good chance that the message contains a tracking pixel that can reveal details about your emailing habits -- including if you opened a message. A tracking pixel is a tiny graphic virtually invisible to the naked eye that can provide companies with a wealth of data about you.
You can stop tracking pixels in emails with this toggle.
In iOS 15, Apple has introduced a new feature that can put an end to tracking pixels. Just head to Settings > Mail > Privacy Protection and tap the toggle next to Protect Mail Activity.
Other privacy tips
In addition to device security and data privacy, there are a few additional things you can do to lock down your device and online presence.
Review Apple's privacy access
Managing app permissions and privacy settings for third-party apps is one thing, but depending on how trusting you are of Apple itself, you may want to review Apple-specific privacy settings.
You can edit what type of data Apple can acquire from you with these options.
Some examples include Apple's own personalized advertising services. Apple may also collect some data to improve its user experience, including iPhone and Apple Watch analytics data with diagnostic and usage information. Your Siri settings could also mean that Apple is storing and reviewing audio recordings of your interactions with Siri.
If you don't want any of this happening, head back to Settings > Privacy and scroll down to the bottom. Here, you'll see Analytics & Improvements and Apple Advertising
. Change the settings as you see fit.
Wipe your EXIF data
By default, your iPhone will record the exact location where photos and videos are taken. This is normally innocuous and allows you to see a map of image and video locations in the Photos app. However, this metadata can potentially reveal where you live, work, and go to school if it falls into the wrong hands.
Deselect this when sharing images to wipe your metadata.
There are a couple of ways to get around this. The first is to remove the location data, which is done in the Photos app. Tap on an image, tap the "I" icon, tap Adjust, and then tap on No Location.
If you like the Photos mapping feature, you can also wipe this data while sending. If you're selecting images to send in the Photos app, tap on the blue Options button underneath the number of photos you have selected. Tap the toggle next to Location.
Use strong passwords
Similar to the passcode on your iPhone, a lot of sensitive data is protected by the password on your online accounts. We recommend using a password manager and making sure each account is secured by a strong and unique password.
Your iOS device can create strong and unique passwords for your accounts.
If you don't want to pay for a separate password service, Apple has its own password manager built into its platforms. The next time you sign up for an account on your iPhone, you'll likely notice a "Use Strong Password" option. If you select that, your iPhone will choose a password for you and save it to iCloud Keychain for later use.
The iCloud Keychain platform is easy to use and a great alternative to a paid password manager for users who own multiple Apple products.