Apple has provided a way for years to lock your Mac's screen when unattended. Here's how to use the options within macOS.
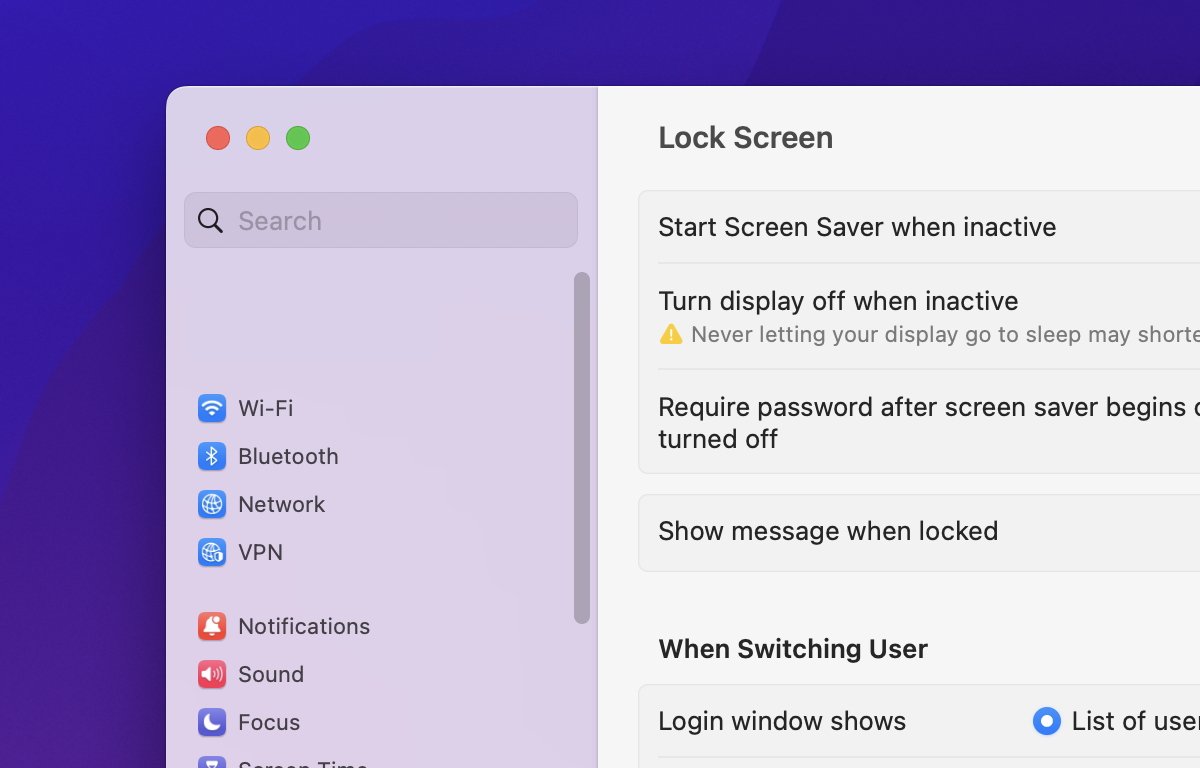
For security reasons, macOS allows you to lock your Mac's screen so that others can't gain access to your Mac while you're away from it. These options allow you to set a password required to unlock the screen after it locks, turn the display off, start a screen saver, and set options for Fast User Switching.
Getting started with macOS lock screen options
To access your Mac's lock screen controls, select "System Settings" from the Apple menu in the main menubar, then scroll down and select "Lock Screen" on the left from the Settings list:
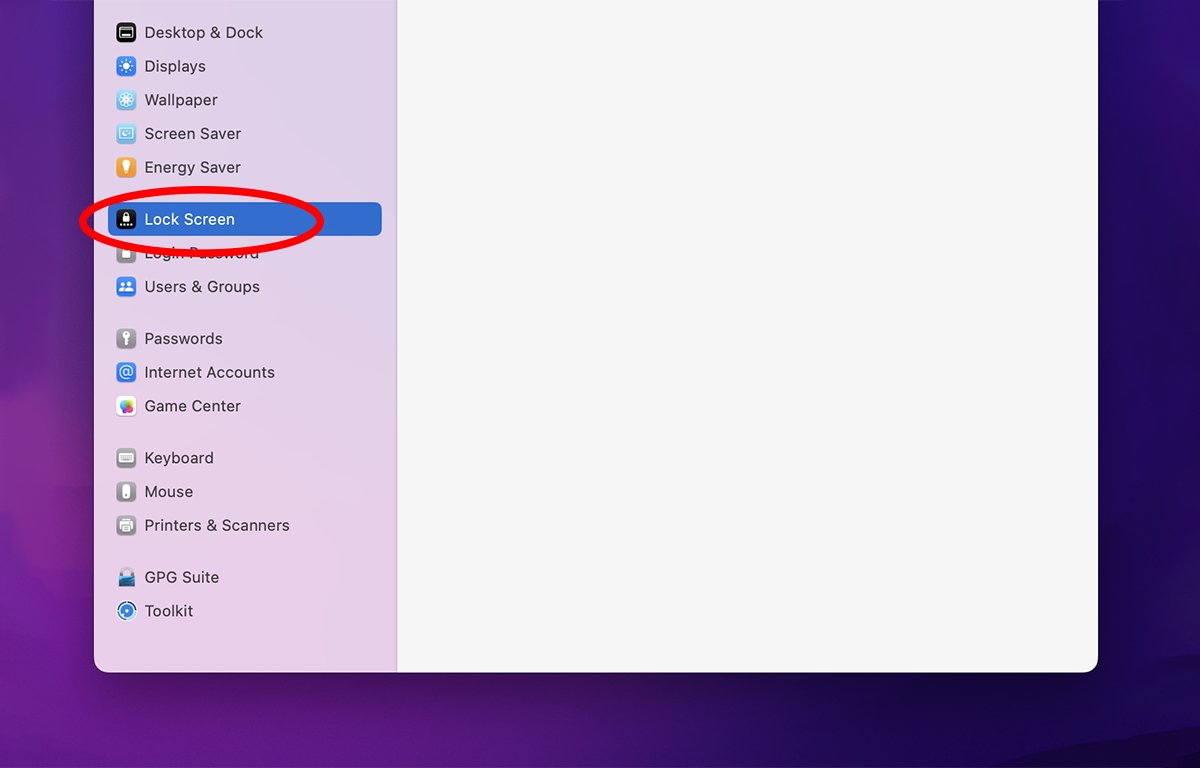
The first four options are:
- Start Screen Saver when inactive
- Turn display off when inactive
- Require password after screen saver begins or display is turned off
- Show message when locked
We'll discuss each of these briefly:
"Start Screen Saver when inactive" sets the time interval at which the currently selected Screen Saver starts after a period of inactivity. Click the popup menu on the right to set a time interval from one minute to three hours.
You can choose which screen saver to use from the Settings list on the left under "Screen Saver".
When the set time interval elapses and there has been no activity on your Mac - including no mouse or trackpad movement, and no keyboard activity, the selected screen saver will start automatically.
Screen savers are stored in the /Users/~/Library/Screen Savers folder and for all users on the computer in /Library/Screen Savers.
Screen savers usually have a file type of .saver. You can add new screen savers to your Mac by dropping any .saver file into one of these locations on your Startup Disk.
In the "Turn display off when inactive" popup menu you can also set a time interval from one minute to three hours. When the set time elapses, your Mac's screen will be turned off both to save power and to secure your computer.
To turn the display back on again you merely need to move your Mac's mouse, touch its trackpad, or press any key on the keyboard.
Note if the Start Screen Saver interval is set to longer than the Turn display off interval, you might as well turn the Screen Saver option off entirely to save power and load on the system's GPUs.
If you've set the "Require password after screen saver begins or display is turned off" popup menu to a time interval, you'll be prompted to enter the current user's system password to gain access to the Mac again when you wake it up.
You can set the required password time interval anywhere from "Immediately" to eight hours in this popup menu. Any delay longer than 5 seconds won't ask for the password when waking unless the specified time interval has elapsed.
In the third option "Show message when locked", you can set a message to display on your Mac's screen when it locks. To use this feature, turn the small slider switch to the right on, then click the "Set" button next to it to set the lock screen message:
macOS lock screen options -- Fast User Switching
The next item in the Lock Screen settings pane is "When Switching User". These options apply when using Fast User Switching located in Settings->Control Center. With Fast User Switching, macOS allows you to stay logged in to multiple users at once and switch between them from an icon in the main menubar, or from in Control Center itself.
How to turn on Fast User Switching
- Go to Settings->Control Center in the list on the left.
- Scroll down to "Fast User Switching".
- Set an option under "Show in Menu Bar" and "Show in Control Center".
For Fast User Switching in the main menu bar, you can show just an icon, an account name, or a full user name. These are the same account user names and icons as set up in the Settings->Users & Groups pane.
Once enabled, you can switch to another user simply by selecting it from the menu bar or Control Center, and entering the user's password.
Back in the Lock Screen pane, under When Switching User, you can set what to show on the macOS user login window when switching: a list of users on the computer, or a name and password field. When you switch between users whatever you set here will be displayed for login.
In the next two items, you can also set whether to show the Sleep, Restart, and Shut Down buttons on the login screen, and whether to show password hints.
Password hints are set in each user's account pane and are optional. Password hints are usually a word or sentence that only the user will remember in case they forget their password.
In the Accessibility Options button in the lower-right corner of the Lock Screen settings pane, you can select which Accessibility options to set, if any. These include Voice Over, screen Zoom, Keyboard, Sticky Keys, and others.
These are the same Accessibility options found in the Settings->Accessibility pane.
Using any combination of the Lock Screen options, you can keep your Mac secure while you're away from it without having to shut it down completely, and without having to go to great lengths to stay secure.
The screen saver and message options are nice touches. The message option can be especially useful if you want to leave a brief note for a co-worker or family member while you're away from your computer.