Deleting multiple backups can help conserve valuable storage space in Apple's iCloud. Here's how to free up space in iCloud to ensure that your iPhone and iPad backups are up-to-date in case the worst happens.
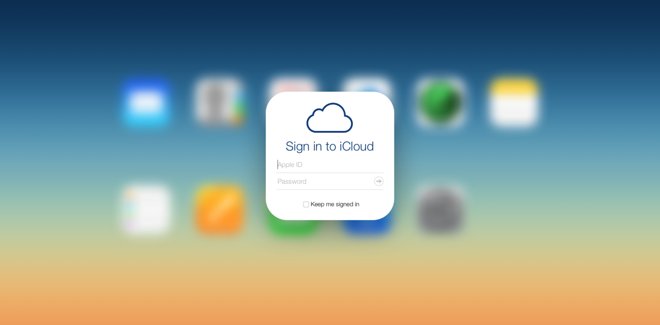
iCloud is Apple's cloud-based, content storage system for its Mac and iOS product lines. Apple provides 5GB of free storage with every iCloud account.
When a device is set to backup to iCloud, Apple automatically backs up data and settings stored locally on the particular device; it does not create a backup of data already stored in an iCloud account via Mac or iOS apps (as of iOS 8.1, that includes iCloud Photo Library, shared photo albums, My Photo Stream, documents, contacts, calendars, mail, bookmarks, and notes). iCloud backups include purchase history from the iTunes or App Store, app data, home screen and app organization, iMessage/SMS/MMS text messages, device settings, and visual voicemail on an iOS device.
The problem is, if users have multiple devices, old iCloud back-ups can quickly fill up their storage --Â particularly if they're on the free 5-gigabyte tier.
To delete an old iCloud backup from an iOS device, simply open the Settings app, and select iCloud.
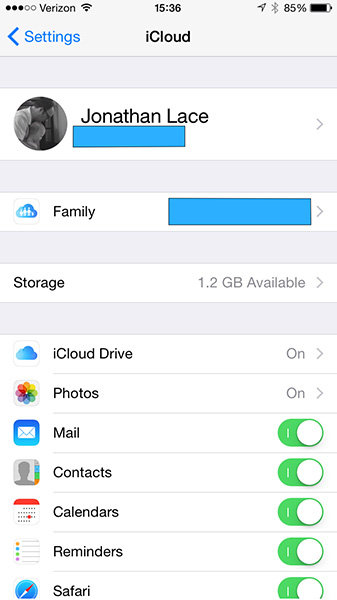
Then select Storage.
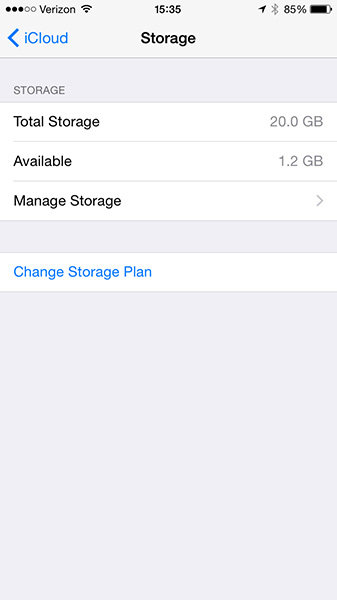
Users will find a line graphic at the bottom of the following screen representing the amount of iCloud storage currently in use. Next, select the particular Backup to be deleted. Users with iCloud being used on multiple devices will have more than one.
After selecting the particular backup to delete, users can choose which apps to back up. Disabling any non-essential apps from a backup will free up space within iCloud storage.
At the bottom of the Backup Info screen, there is an option to Delete the particular backup. Once the backup is deleted, the amount of available iCloud storage will increase in proportion to the size of the deleted backup.
To delete an iCloud backup from a Mac, open System Preferences and select iCloud. Then, select the Manage button on the bottom right of the window.
Like an iOS device, users can see an overview of how much iCloud storage is currently being used. Next, select Backups from the menu.
Simply select the particular backup to be deleted.
Deleting iCloud backups can go a long way to ensuring the 5GB of free storage space is optimized.