If the macOS desktop is looking a little boring, or is in need of a little more personalization than a change of background image, one solution could be to change how files, folders, and apps look. AppleInsider tells you how to quickly change the icon for the majority of files stored on your Mac.
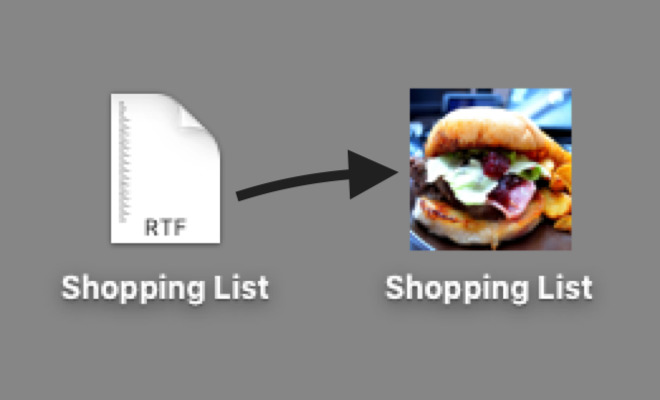
Changing the appearance of an icon can be performed as a way to jazz up a stale desktop, but it also serves a number of other useful purposes as well. When staring at a sea of identical-looking blue folders in Finder, it could help to identify a specific one you need to access by making it stand out from the rest, or by making each folder's icon give some clue to its contents aside from its name.
Switching the icon can also be used as part of a practical joke or to hide documents in plain sight, such as by making the thumbnail of one image look like it's something completely different.
For whatever purpose you need to change an icon for, the process itself is quite easy to perform, and to undo.
Changing the icon
The first step is to make a copy of the image you want to use for the icon in the clipboard.
Open the image in your selected image editor, or in Preview, select the portion of the image you want to use, and then copy it by either going to Edit in the menu followed by Copy, or by using the Command-C keyboard shortcut.
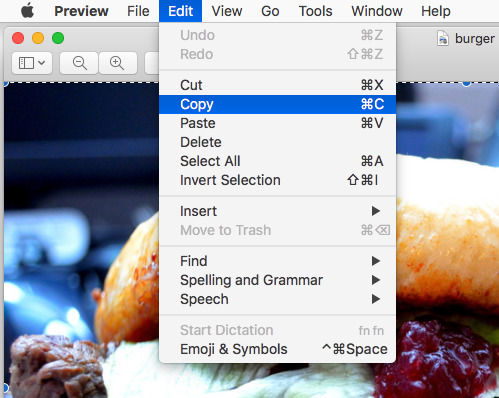
Navigate to the file, folder, or app that you want to change, right-click it, and select Get Info to bring up its information window. This can also be done by selecting the file, then going to the menu to select File and then Get Info.
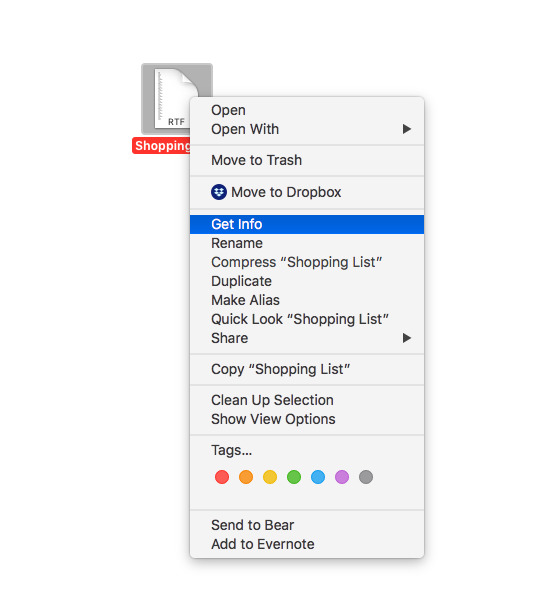
At the top left of this information window will be a small icon. Click it to highlight the small icon with a border.
Lastly, paste the image onto the selected icon, by either selecting Edit in the menu then Paste, or by using the Command-V keyboard shortcut.
At this point, the small icon will change to the pasted image, updating the appearance of the file at the same time.
Copying another icon
If you plan to reuse an icon already in use by another file or folder, it is a similar but slightly different process.
Summon the information window for the file you want to copy the icon from using the Get Info instructions above. Select the small icon, and copy it by using Edit then Copy in the menu, or the Command-C keyboard shortcut.
Once copied, close this window and open the information window for the file you want to alter. Select the small icon, then paste using the keyboard shortcut Command-V or by selecting Edit then Copy in the menu.
Again, both the small icon in the window and the regular icon will change to use the copied graphic.
Restoration
Changing the icon back to its initial form is slightly easier, started by bringing up the information window using the same Get Info instructions as above.
Once in the information window, select the small icon, and either select Edit then Cut in the menu, using the shortcut Command-X, or by pressing Delete.
Extra notes
In AppleInsider's testing, it has been able to change the icon on the vast majority of file types in macOS. There are some exceptions to this, such as Apple's Calendar app, which cannot have their icons changed.
If you want to change the icons for apps on the Dock, you will need to change them within the Applications folder. You then need to remove the app from the Dock by dragging it off, and then re-add it by dragging the app from the Applications folder to the Dock.