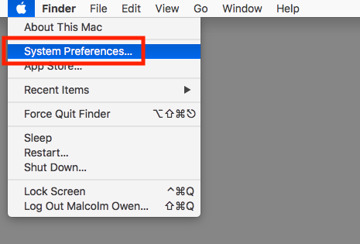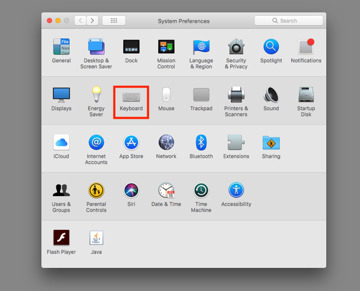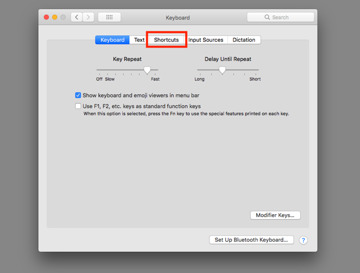The vast majority of productivity apps offer keyboard shortcuts for often-performed activities, but sometimes you have to come up with them yourself. AppleInsider explains how to create your own shortcut combinations in macOS to further refine your workflow.
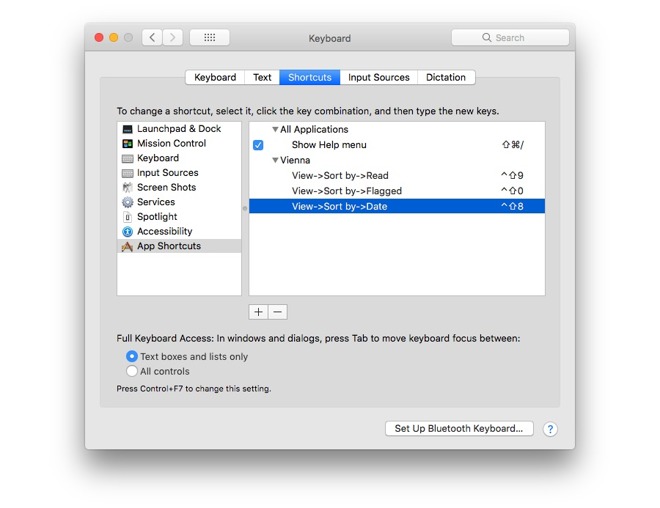
Keyboard shortcuts fundamentally exist as a way to save the user time, by making them press a few keys simultaneously to use a function instead of wasting precious seconds going through an application's menus. For the most part, developers do build in their own shortcuts for their apps, but for the most part these typically cover only common functions that most people will encounter, not rarely-accessed features.
Important notes
Creating a shortcut is relatively straightforward, though it is highly recommended that users check both the app and Apple's pre-defined shortcuts list thoroughly before doing so, just in case there is a better way of performing the task. There may even be an option to set keyboard shortcuts within the app in question, but this is rare.
Shortcuts can also only be used to perform actions within an app, and cannot be set up for more general tasks that may already have a shortcut available. Reusing a shortcut combination already in use is also unwise, as this may clash or not even work at all.
Lastly, you cannot create a shortcut to open specific apps through this method. It is still possible to launch apps using a keyboard shortcut, taking advantage of macOS' Automator tool, which will be covered in a future tip.
Creating Shortcuts
Select the Apple logo in the Menu, and select System Preferences, then select Keyboard. It will be in the second row, third icon from the left of the window. Once in Keyboard, select the Shortcuts tab.
Select App Shortcuts at the bottom of the left-hand column. This will bring up a list of app-specific keyboard shortcuts already set up in macOS, and usually includes the "Show Help Menu" shortcut as an example.
In this panel, the main section shows the menu path for the function it uses, while the right column is its defined actual keyboard shortcut.
To create the shortcut, start by pressing the plus button below the shortcut list. In the new menu that appears, select the application that will use the shortcut once it is completed.
In the extremely rare situation that the same function can be performed in multiple apps with matching paths to the menu, you can select All Applications to prevent it from being limited to just one app.
In the Menu Title, enter the exact name of the menu command you want to use, including the order of menu items you must click to get to the function you want. Each item selected in the menu must be separated by "->" in the definition.
For example, if you want to sort the list of RSS feeds in Vienna by whether a post was unread or read, the Menu title in this case would be View->Sort By->Read.
Click inside the text entry box for Keyboard Shortcut, and hold down the collection of keys you want to use. Feel free to try multiple versions to work out what's best for you, then click Add.
If you select a shortcut that conflicts with another app, macOS will advice of these cases with a yellow warning triangle next to the relevant shortcut listing.
The shortcut will be added to the list in the Keyboard menu, and will also be added to the side of the function within the main menu itself as a reminder.
At this point, test the shortcut while the application is active on screen to make sure it works. If everything is fine, close the Keyboard window.
Altering and Deleting Shortcuts
If you want to change how a shortcut works, return to the Shortcuts tab in the Keyboard section of System Preferences, and find the appropriate listing under App Shortcuts. Click the file path or the key combination, whichever you need to change, and enter in the new information.
Once changed, click a part of the window outside of the shortcut, and test to see if it works before you close the window.
To remove a keyboard shortcut from the list, select the shortcut you wish to delete, then click the minus button below the shortcut list.