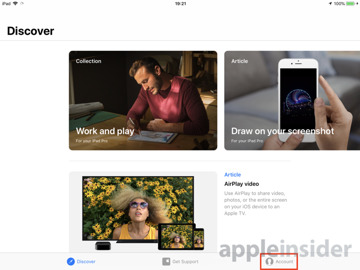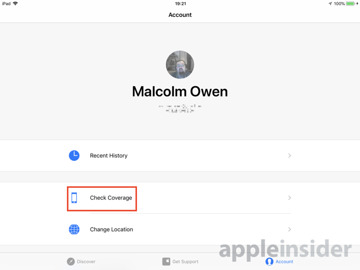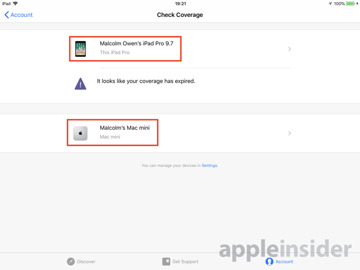If you have a problem with your Mac, iPhone or iPad that needs examination by the Genius Bar or another tech support member, it's usually handy to check if the hardware is still covered by warranties or one of the AppleCare programs, or if you can expect a heftier repair bill. AppleInsider details how to find out if you are still covered before you contact Apple's support teams.

Accidents and computer issues happen to almost everyone, and while many are minor and can be easily dealt with via light use of Google and a small amount of effort, sometimes the problem is significant enough to require professional assistance. In the case of physical issues, like an iPhone display cracking or a key flying off a MacBook's keyboard, this will usually result in a visit to an Apple Store or one of the Apple Authorized Service Providers for a repair.
Depending on the issue, this could potentially cost a lot of money, unless it is something covered under the standard limited warranty or the various AppleCare protection plans. In these cases, the cost of repair could be reduced, but only if the hardware is still within its coverage period, or if you paid for the extra protection, if it is still protected under AppleCare.
Before you make contact, it is usually a good idea to check the status of the problematic device, as finding out it is covered could ease your concerns of receiving a hefty repair bill.
Registered Devices
If you have registered your devices to your Apple ID, there are two easy ways to find out the status of all of your hardware via your account.
On a working iOS device logged into your Apple ID, open the Apple Support app, which appears in iOS as a blue square icon with a white Apple logo in one corner. Within the app, tap Account, followed by Check Coverage.
This will bring up a list of devices registered to the account. Tap the item you want to check, and the app will advise of its coverage status.
This can also be checked in the browser, by accessing the My Support page. Click Sign In to My Support, enter your Apple ID credentials, then if needed, complete the two-factor authentication procedure.
The My Support page will bring up a list of all devices currently signed into that account, along with the serial numbers. Click the device in question to bring up the coverage status for the device, and offers links for support.
Unconnected Hardware
In the event the device in question isn't connected to your Apple ID, such as one used by a family member, the status can still be checked online via the serial number.
Using the Check Coverage website, enter the serial number in the top text entry box followed by the captcha security code, then click Continue.
The next page will identify the device registered to the serial number, and advise on the support status for the device.
Serial Numbers
There are a number of ways to find the serial number for a device, with Apple including a number of different ways to find it out.
For iOS devices, it can be located in the Settings app, under General then About. The serial number is roughly three-quarters of the way down the page.
Alternately, it is also printed on the back of the device. Look under the name section where the regulatory marks are located, and it can be seen in very small print, as well as the model number.
Mac users able to access macOS can find it by clicking the Apple icon in the menu bar and selecting About This Mac. The serial number will be detailed below other general specifications for the Mac, which may also be handy to record.
Again, it is also possible to find the serial number physically printed on the Mac hardware, alongside the regulatory information and the device name. In the majority of cases, it will be printed on the base of the Mac, though some older models can have this information printed on the back instead.
For the Apple Watch, the data can be found in the Apple Watch iOS app, by selecting the My Watch tab, then General, then About. On the Apple Watch itself, open Settings, select General, then About.
Lastly, you can also find the serial number on the back of the Apple Watch itself.
Support Status
The status pages will provide information depending on whether or not they apply to the device.
First, the Valid Purchase Date is a confirmation that it was bought and Apple knows when. This date dictates whether or not certain options are available.
The next section will advise of whether or not telephone technical support is still available for the item. Regardless of whether or not it is active, there will be links explaining how to contact Apple for support.
The third section, Repairs and Service Coverage, will explain if the hardware is covered by Apple's limited warranty or the AppleCare Protection Plan, and links to arrange a repair. In the event both options are expired, the section will also advise your country's consumer protection laws may still be of some assistance, and to speak to an advisor to see if they apply to the device's current predicament.
If AppleCare was bought for the device, a fourth option will show if it is still active or has expired.