There is a whole extra facet to your Mac that gives you fast information and quick access to tools, but most of us simply forget that it's there. Here's how to use it and how to get more out of Notification Center.
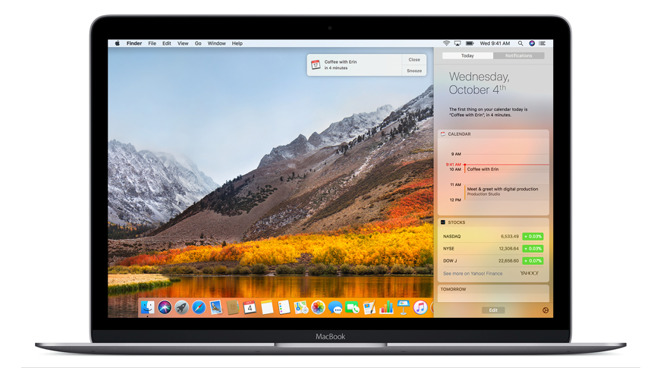
Notification Center's Today view (Source: Apple)
You're probably not using Notification Center on your Mac. It's not as if you must or even that you should, but you could and it would be well worth your while -- if only you could ever remember that it exists.
Notification Center isn't as hidden as the old Dashboard was, but still it takes a conscious effort to call it up. Or at least it does at first. Once you've trained yourself to use one of the two ways to call it up -- or added the third, optional method -- then you'll start to find you rely on it.
Seriously. And if you don't know it already, the first thing you will keep using is Notification Center's fast way to switch on or off Do Not Disturb.
Without opening Notification Center
Before you even look at how you open up Notification Center properly, use its quickest feature. Hold down the Option key and then click on the Notification Center icon, the three dot-and-line icon at the top right of your Mac's menu bar.
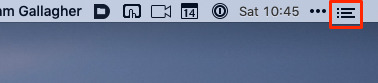
You can click on this icon to call up Notification Center, though a trackpad swipe or a keyboard shortcut is faster
That's a toggle that turns Do Not Disturb on or off. Next time you're watching a full-screen video, do that key and click combination, and you won't get those "Updates are available" or any other popups.
This really is part of Notification Center, as you'll see a clickable Do Not Disturb option at the very top of that when you go into it, but sometimes it feels like a fudge which feature Apple decides goes where.
For instance, you can create a keyboard shortcut to toggle Do Not Disturb on or off. And you can create a keyboard shortcut to open up Notification Center. Yet they're both hidden under Mission Control settings.
Quick keyboard shortcuts
Go to System Preferences in your Apple menu. Then click on Keyboard, Shortcuts, and Mission Control.
Show Notification Center is the second option down on the list, and Turn Do Not Disturb On/Off is third.
In both cases, these options are off by default. Click their checkboxes to turn them on, and then as soon as you do that, an empty bar appears next to the words. This is where you set up what you want that keystroke to be.
Apple switches off the keyboard shortcuts for Notification Center. Fight back.
That's up to you, and it depends what other keystrokes either you or your Mac have set up. Anything you type in here, any combination of Option, Shift or whatever, will become the shortcut for Notification Center or Do Not Disturb.
If something else is already using that combination, whether by your choice or because it's a default on your Mac, the Shortcuts panel will warn you. Note that it won't warn you if, for instance, you also have keyboard shortcuts set up in an app such as BetterTouchTool. In that case, the Mac simply won't let you type the keystroke.
Enter one that it will accept, and that you'll remember, then click away from the bar and close System Preferences.
Apple's preferred ways to launch Notification Center
We do find being able to call up Notification Center with a press of a key or two -- and at least equally handy to be able to dismiss it with the same keystroke.
However, there is a logic to Apple leaving the keyboard short switched off because practically everything else you do with Notification Center relies on mouse or trackpad movements.
If you solely have a mouse, you can only open Notification Center by clicking on the icon at the top right of the menu bar. Even with the Magic Mouse, there's no built-in gesture to call it up.
Though if you do have BetterTouchTool, you can add such a gesture.
Apple's Magic Mouse doesn't include a gesture to call up Notification Center, but BetterTouchTool can add it
If you have a trackpad, you can click on that icon, but you can also swipe from the very right edge inwards. This feels like you're physically pulling the Notification Center in. And you close it with a vague swipe to the left from anywhere on the trackpad, which feels like dismissing someone from your attention.
Notifications in Notification Center
If the reason many people fail to use Notification Center is that it's so easy to forget it's there, another is that it's a little confusing.
There are two separate sections in Notification Center, which are called Notifications and Today. That's fine, you'll find uses for both and so far it's not exactly strenuous grasping two different functions.
Only, if you're in the Notifications side, it's most likely that the very top line of it says Today.
That's because this is where your Mac keeps all those popup notifications you've had in case you've missed them. Open up the Center and you can see the one that vanished before you could read it. And you can see all of the notifications going back weeks.
So the odds are that you've had a notification today, which means Today is written up in big letters at the top of the list.
It shouldn't throw us, but it does. Is this the Today section or the Notifications one?
Add in the fact that to this day, we can't remember what the labels mean at the top of Notification Center. It says Today and Notifications, and at any time, one of them will be white text on a gray background while the other is black text on a white background.
As much to tell ourselves as to tell you, this is how it works. The one that's white text on a gray background is the current, active side.
This does become more apparent when you're using the Today side. That side is really why we recommend Notification Center, it's where you will get most use out of this feature, but we're not done with the confusions or annoyances over the notifications yet.
It is extraordinarily great that if you catch a notification out of the corner of your eye, you can open up Notification Center and see what it was. Thank you very much.
Only, they don't half add up. And they stick around for ages. Right now, for instance, our Notification Center is showing us notifications from five days ago. Every now and again we clear them out because they're bothering us, and we can't remember whether we happened to do that six days ago, or whether it just keeps them for five.
Click the black X icon to delete that day's notifications
Either way, to clear a single notification, you hover your mouse over it and a black X box appears in a corner. Click in that and you've got rid of the notification.
To clear an entire day's worth, click the black X next to the label Today, Yesterday or so on.
Now that we schlep through it to check, it doesn't seem like that big a deal, or that many clicks. In day to day use, though, it's like a torrent of the things and we long for a single button to say yes, we get it, stop now.
Yet if we've had enough of the notifications, we actually can't get enough of the Today side of this.
Today
The Today side of Notification Center is familiar to you if you use widgets on iOS, the functions you get from swiping right on your iPhone home screen. It is a quick glance at information that's going to be useful to you.
For instance, we have ours set to show weather where we are, the time in different cities across the world, plus what our next event or next OmniFocus To Do tasks are.
So with a swipe, you can open up Notification Center, see this detail, and then get right back to what you're doing.
The Today view in Notification Center scrolls, but you'll find it handiest to keep your most-used widgets at the top
Notification Center remembers which side you were using, too, so if you choose Today once, that's what you'll get until you actively choose to look at those notifications.
Plus, while you can swipe left to dismiss the Today view, it also goes away as soon as you do anything else. So check a date and then go back to your Word document. The moment you click on Word, Today goes away.
That's actually sometimes a pain, as you could often want it to stick around, but it's meant for displaying fast information.
You can do more with it, though. If you have something like Reminders or OmniFocus in there, you can tick tasks off as done right within the Today view.
Choose your favorites
Apple provides some apps, or what it calls widgets, in Today by default, such as Calendar and Stocks. But click on Edit at the bottom of the screen and this one-pane list of apps becomes a two-pane list of options.
Any app you have installed on your Mac that offers a Today option will be listed to the right. You can either click the green + sign to add them to Today, or more simply just drag them to where you want.
Editing the Today view. Notice the App Store button at the bottom, too.
There's also an App Store button. Click on that and you open the Mac App Store where you can see a rather short list of apps with these widgets.
Back in the Notification Center, click on Done and it goes back to the Today view, with your choice of apps and your choice of their order.
Take your time
If we instantly relied on the shortcut for toggling Do Not Disturb on or off, the moment we knew it, the rest has taken much longer. Perhaps, so it should.
It's easy to overcrowd the Today view, so spending weeks or months trying out what is genuinely useful in there is worth it.
Just train yourself to open up Notification Center, and you will find that this is at least as useful on the Mac as widgets are on iOS.
Keep up with AppleInsider by downloading the AppleInsider app for iOS, and follow us on YouTube, Twitter @appleinsider and Facebook for live, late-breaking coverage. You can also check out our official Instagram account for exclusive photos.
