You don't always have to keep a display in a landscape orientation. Here's how you can turn a second screen into a vertical monitor, and to adjust macOS to work with it.
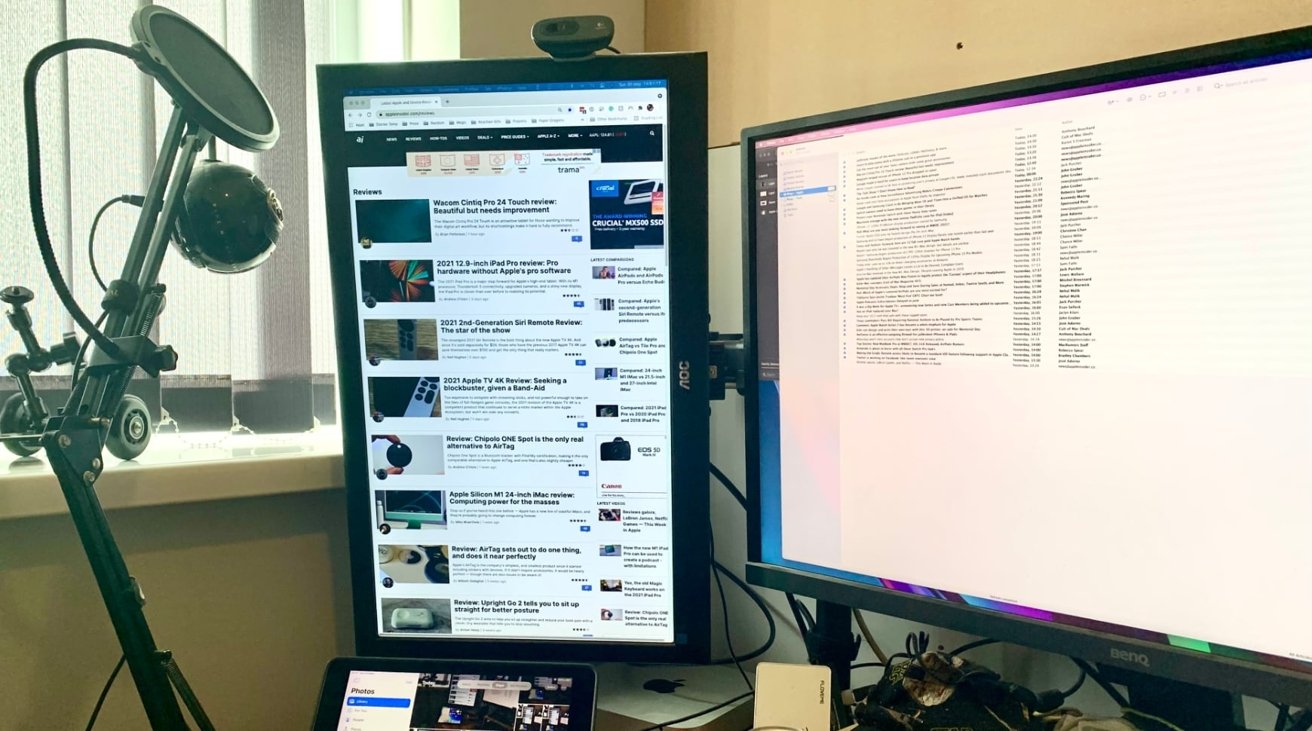
A vertical monitor could make it easier to read articles on websites.
One of the benefits of buying a new monitor is that you're not only potentially improving the image on your main display, but now you have two screens. You have a second display that you could feasibly connect to your Mac at the same time, increasing the amount of workspace you have to play with when performing tasks.
However, as some movies and TV shows have shown, along with numerous images of computing setups on Reddit and elsewhere, you don't have to stick to the usual landscape orientation. Not everyone with multiple monitors keeps them both horizontal, as some instead use the secondary screen in a portrait orientation.
This may seem like a good and fashionable idea, but it does require a little bit of work to get the screen working on its side, both physically and in software.
What are the benefits of vertical monitors?
One of the most obvious reasons for turning a monitor is simply a lack of space. Not everyone has the desk space available to put two large and wide displays next to each other on a desk, even when placed at a slight angle to each other.
By rotating a monitor, you can cut down how much horizontal desk space is occupied by the two screens.
Having two wide screens can also force you to turn your head a lot more to see all of both displays. This reduction in width still retains the usable workspace offered by two displays, but it means you don't have to shift your attention and turn your head as far to go from the left-most edge of the setup to the right-most corners.
In terms of workflow, a vertical display offers sheer length, which is handy if you are in a text-heavy or design-related profession. Being able to see a document almost fill up the display and still be readable is extremely useful.
For extremely long online articles, such as government filings or patents, having a vertical screen makes it a lot easier to scan the pages quickly. This is similarly useful for developers looking through lots of lines of code, and for other areas where there's a lot of text or data to look through.
App developers could benefit from seeing their app fill a larger vertical screen if they are producing iOS-bound software. Artists may also want to enjoy seeing their artwork on such a display, without the dead screen space either side of a portrait-oriented piece.
Naturally, there's also far less scrolling that needs to be done when reading pages in portrait than in landscape orientation.
Hardware considerations
There's two sides to the equation when it comes to turning a monitor on it's side: physically doing it, and getting macOS to agree to the change. Before you tip that monitor to the side, make sure it will actually be usable for the intended purpose.
Many monitors are made so they have great viewing angles from the sides, but not necessarily when viewed from above or below. As it will be angled on its side, what would normally be considered the vertical viewing angle of the display becomes important.
For some monitors, especially older models, you will see the effectiveness of the display dip when you increase the vertical viewing angle, including shifts in color and brightness. At some vertical angles, these shifts can make the display unreadable, or at the least, harder to read.
The display may become harder to read at an angle for some monitor models.
Make sure the monitor can be viewed at reasonable angles while on its side before making any major changes to your computing setup.
The second thing is to invest in a new stand. While some monitor stands offer some display rotation capabilities, many monitors instead have a stand or a foot that doesn't allow for rotational adjustment at all.
In these cases, you will want to invest in a VESA mount of some description. Using those four screw holes on the back of the display, you can mount the screen to the VESA stand or arm in many different orientations.
VESA mounts are handy and reasonably priced, but don't tangle the cables around it.
If you are feeling adventurous, you could buy a dual monitor mount for a desk, which can hold two monitors and allow you to rotate both of them however you wish.
Going down this route, you will have to remove any original bases or mounts that are supplied with the display. Check the manual for the display for instructions to add the mount, and follow the order in reverse to remove it.
Lastly, bear in mind the way the cables attach to the monitor. If you have a monitor arm that allows you to rotate the display, the last thing you want is to wrap the cables around the arm and twist too much, as that could pull the cables out or cause damage to your hardware.
Managing monitor rotation in macOS
On the software side, there's a few things you need to do within macOS, both in managing the rotation and the displays positioning within the desktop itself.
The monitor rotation option within macOS.
How to rotate a monitor in macOS
- Open System Preferences, then Displays.
- Select the settings window for the monitor that is rotated. It will usually appear in the middle of the rotated display.
- Click the dropdown box marked Rotation, and select either 90 degrees or 270 degrees.
- On the Confirm new display setting pop-up box, click Confirm if it has rotated correctly.
- If you selected the wrong rotation option and your display rotates to be upside down, select Revert or wait for the countdown timer to conclude, then select the right rotation value.
That's the core of setting up the rotation of the display itself, but there's other things to bear in mind. In my particular case, macOS wasn't correctly picking up the native resolution of the rotated display, so that had to be changed.
Holding the Option key can bring up more resolution options.
To do this, click the Scaled option next to Resolution, then the correct resolution. If macOS only shows a few resolutions, and not the one you want, you can bring up the full list by holding down the Option key then clicking the Scaled option.
You will also have to make changes to the position of the monitor within macOS' desktop to match its physical location. This can be changed from the same Display menus.
How to arrange your vertical monitor in macOS
- Open System Preferences, then Displays.
- On the main display, select Arrangement.
- Move the position of the vertically-oriented monitor in relation to the main monitor within the menu, to match the physical positioning as much as possible.
The monitor arrangement options in macOS
Since macOS is working off the resolution values of the displays, rather than the actual physical dimensions of each screen, the display box representations in the menu won't line up exactly with reality. It's best to understand the boxes as a representation of the macOS desktop itself.
If you need to change which display is the main display, click and drag the white bar from the current main display box to another display within the menu.
It's your workstation, your choices
Ultimately, it's down to your own personal preference for whether you use a vertical monitor as part of your computing setup. Bear in mind that it is a state that can always be reverted if you don't like it after a while, or you have a task that absolutely requires two landscape-oriented displays.
Also, give yourself time to get used to the screen. Similar to how it can be bewildering to move from one screen to two, incorporating a vertical display into your workflow can introduce some teething issues.
Hopefully, after some experimentation with the format, you'll get used to the idea of having a long screen rather than a wider display.