Apple's new Clean Up tool is a great use of Apple Intelligence that can enhance your photos without excessive editing. Here's how it works.
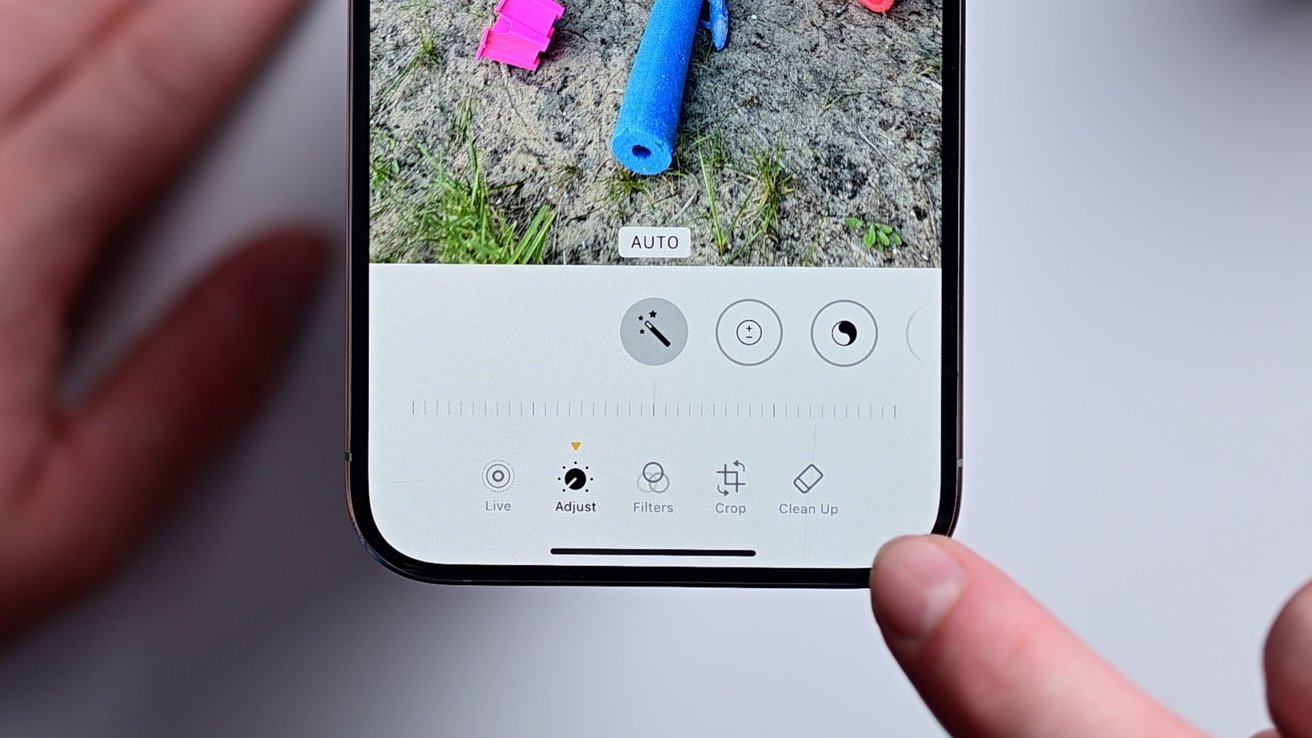
The new Clean Up tool comes to the Photos app
Clean Up is part of Apple Intelligence as, unlike with some repair tools, it uses generative AI. The AI analyzes the photo to do its best to fill in or remove the selected area.
We have found it to be one of the most useful Apple Intelligence features in our testing so far.
Make your photos better with Clean Up
To use the Clean Up tool, open the Photos app and select an image you want to edit. At the bottom, you'll see the new Clean Up tool icon shaped like an eraser.
The first time you launch the Clean Up tool it will need to download the AI model to your device. The Clean Up tool does everything on-device and doesn't send anything to the servers.
This keeps everything private and secure though there could be tradeoffs compared to cloud computing in terms of quality with complex scenes.
-- INIYSA (@lafaiel) August 28, 2024
Once selected, it will automatically analyze your photo for errant objects that it believes could be removed to improve the photo. They will highlight in a swirl of bright colors so they're easy to see.
Tap any of those objects and the will quickly be removed. We tried this with cars, people, and any other objects so far.
Most of the time it did a great job. But, if we tried to remove too large of an object with a busy background it would get confused and muddled.
You can't create fake scenes with hot air balloons and fields of flowers with Apple's Clean Up AI tool
Apple's on-device processing is way better than Google's, but the cloud-based option is far more capable with the power of remote servers.
This also differs from Google's approach to "reimagining" images and adding to an image. Apple wants to retain the original intent of the photo an make it better, instead of creating fictitious images.
Clean Up tips and tricks
While Apple provides several suggestions for removal, you aren't limited to those. If you see something you want to remove, tap it and Photos will try to identify its edges.
Circle or tap objects to remove them with the Clean Up tool
It will flash in a colorful rainbow of light before being removed. Similarly, you can circle anything just by drawing your finger around it.
You can zoom in and out by pinching or pan around so you can be very granular and your removals. This is very helpful when trying to remove stuff like facial blemishes that are small and precise.
To help identify AI editing, photos will be marked with appropriate metadata
After making any modifications with Clean Up, Apple will add this information to the metadata to help prevent misinformation on AI editing. It will read "Modified with Clean Up," similar to images generated with Image Playground.
You can blur faces too with the Clean Up tool by circling them
Lastly, if you need to obfuscate someone's face, you can circle it. It will flash before pixelating it. Great for hiding strangers or someone's kids before sharing them online.
Apple introduced Clean Up in the first wave of Apple Intelligence features released with iOS 18.1.
Clean Up is supported on any Apple Silicon Macs, M-series iPads, iPhone 15 Pro models, and all iPhone 16 models.
