One of the greatest things about the iPhone is the wealth of accessibility features available straight out of the box, and one of the most robust features made available in the iPhone's accessibility suite is voice commands. Here's how to set up voice commands in iOS 17.
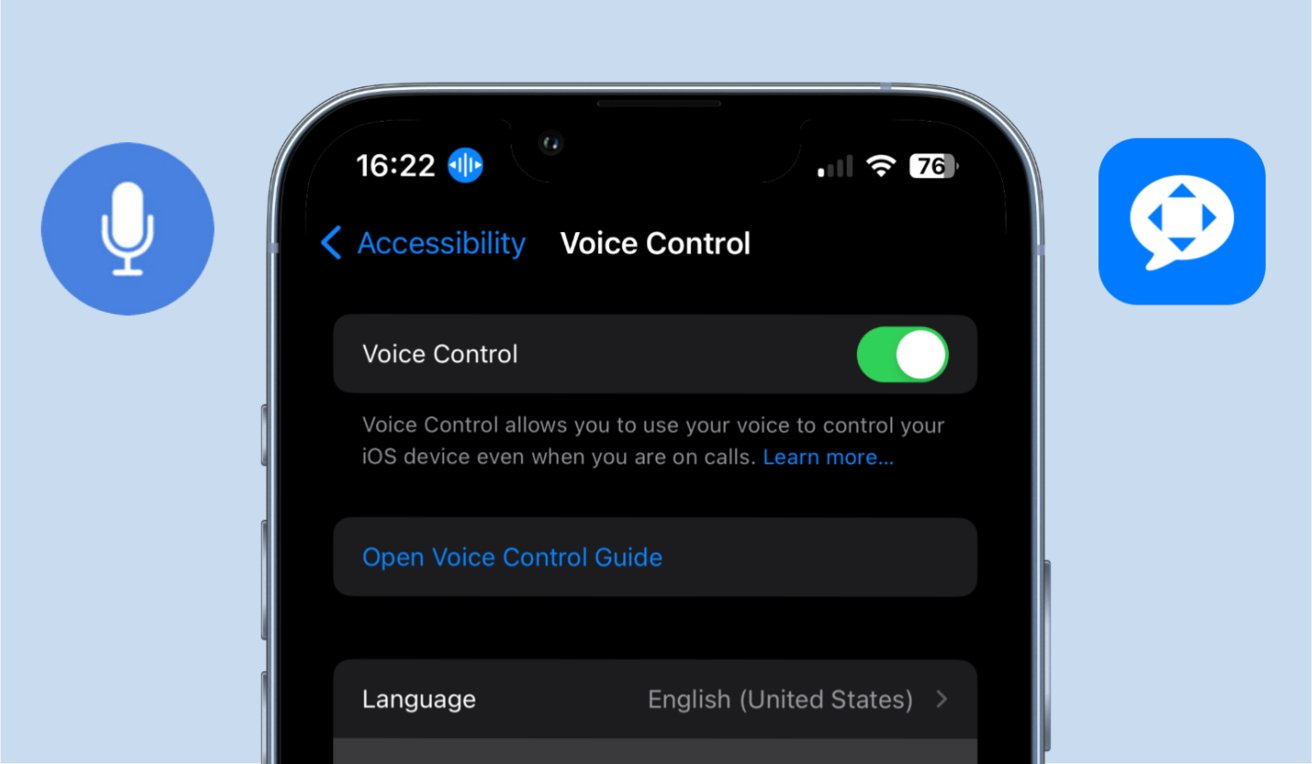
iPhone's robust settings allow for users to set up elaborate voice commands
The iPhone comes equipped with a few voice commands set up straight out of the box, but depending on your wants and needs, there may be additional commands you'd like to have at your disposal. In that case, there is a quick and easy way to set up additional custom voice commands on your iPhone that are as simple or elaborate as your heart desires.
You could set up a simple command that allows you to swipe through videos on Instagram or TikTok without touching your screen. Or, you could get especially in-depth with the use of Shortcuts, which can allow for a nearly limitless level of customization.
How to create a custom voice command on iPhone
Creating a custom voice command will require small adjustments to your phone's accessibility settings. The exact modifications you'll need to make are quick and will have your brand-new voice commands running instantly.
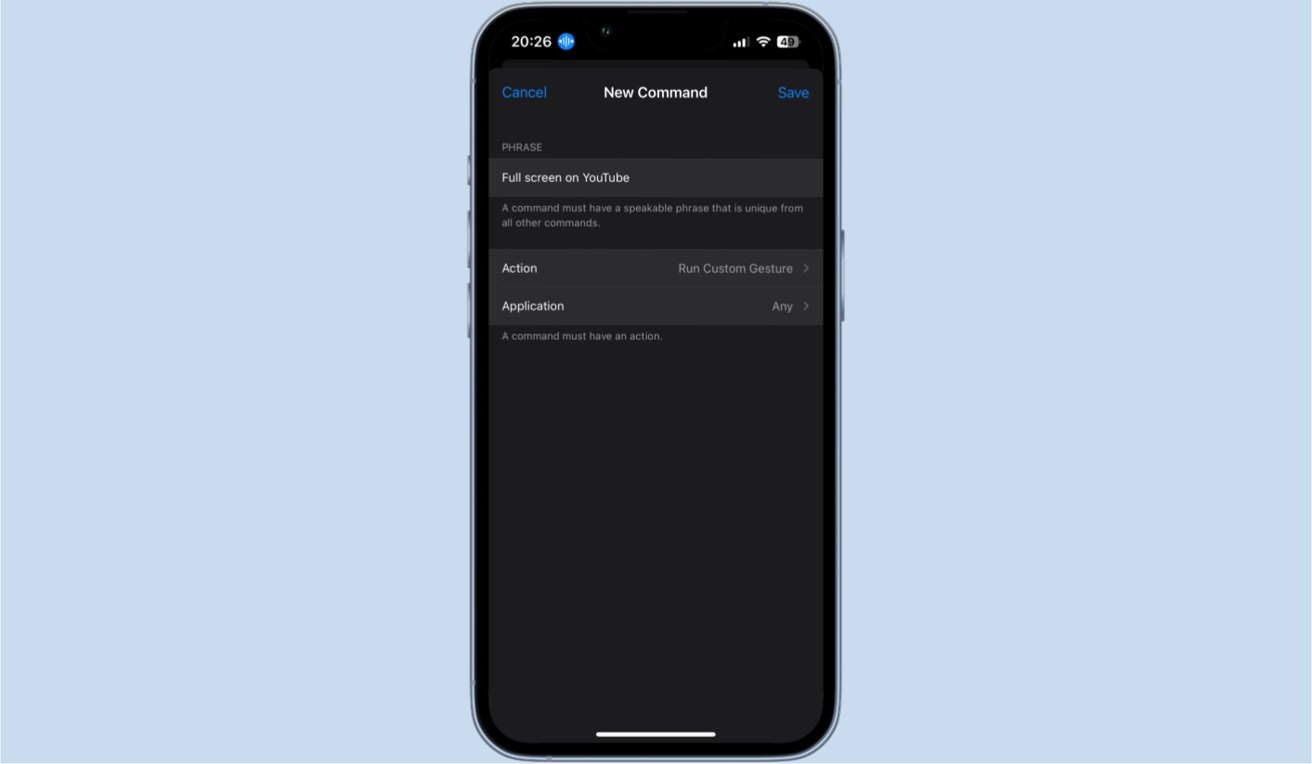
Most phrases can be used as commands, with few exceptions for preexisting commands
- Open the Settings app.
- Scroll down to or search for Accessibility settings.
- In the Accessibility settings menu, tap into Voice Control.
- Be sure that voice control is enabled, and then tap into the Commands menu.
- Tap the Create New Command option.
- Enter the phrase you'd like to use to activate the command.
- Select the action you'd like the command to activate, whether it be text entry, a custom gesture, or a shortcut.
- As a final adjustment, you can set the command to only be able to run while using certain apps.
Custom gestures can be used to set up precise, exact screen strokes and taps.
When setting up your custom voice commands, there are two small caveats to bear in mind. The first thing you should note is that if you want to use a Shortcut, it will be inconvenient. How inconvenient it will be depends on the amount of Shortcuts you have set up on your Apple devices. When selecting that you'd like a command to run a Shortcut, you are presented with a plain list of the Shortcuts you have set up, with no options available to organize or search through them. You'll simply have to scroll through them all to find the Shortcut you'd like to use. If you only have a handful of Shortcuts created, this will be no issue. If you have an abundance of Shortcuts created, this can make the process of setting up a voice command much more tedious than it needs to be.
Additionally, there are certain phrases the iPhone won't let you use to set up a command, and those phrases are anything that is a preexisting command used by the iPhone. You can look through these phrases in the Voice Commands settings screen. If there is a phrase you're absolutely set on using that the iPhone will not allow you to use, you can go in and disable the preexisting command that uses that phrase, which will allow you to bind it to a custom command. Once you do have an acceptable phrase and command set up, you need only speak the phrase aloud for your iPhone to execute the command.
This exact gesture would simply work to swipe upwards on YouTube videos to make it full screen
Aside from the text, gesture, and shortcut command options, there is one last kind of command you can set up. You may set up a string of commands to run all under one phrase. A simple example would be if you wanted a command that would launch a streaming app, put your phone into landscape mode, and turn up your volume, all in one succinct command. Setting this up is even simpler than setting up other custom commands.
How to create a chain of custom voice commands on iPhone
Inside the menu to set up a command, you may have noticed a grayed-out option labeled "Playback Recorded Commands." This option will always be grayed out, but that's by design, as this feature is exclusively activated by voice commands and can be done from any screen on your iPhone.
Playback commands can be set up anywhere, but ones including text must be set up in a text entry setting
- Anywhere on your iPhone, speak aloud the phrase Start recording commands.
- Speak aloud the chain of commands you'd like to activate. Your iPhone will still behave as though you have spoken the command on its own.
- When you have finished, speak aloud the phrase Stop recording commands.
- Name the command, and select what apps it will work in.
Your chain commands will display the commands being run as they go.
One minor note with setting this up is that in order to include any contextually specific commands in the chain, such as text entry commands, you will have to be in their contextually correct environment. For example, if you wanted to include a command that would insert your email address in your chain, you would need to be in an environment where that command could actually run. If you try to record a string of commands on your home screen, for instance, any text entry commands you dictate will not show up as part of the finished chain.
Once the custom command is made, speaking it will cause all recorded commands to run in the order you spoke them in while setting up the command. While the set of commands is playing out, your phone will display a bubble denoting which ones are running as they play out.