There are thousands of languages in the world, and chances are, you or someone you know speaks one other than English. If you want to have your Mac use that language, making the switch is easy enough to do.

There are many languages available for use on your Mac, all of which can be easily cycled through.
You don't have to go as far as changing everything within your Mac to display in a different language. If you'd still like your Mac to predominantly display in English with certain apps being in an alternative language, that's possible as well.
Both are very simple settings to modify and take a matter of minutes to set up.
How to change the system language on your Mac
Modifying the system language on your Mac only requires a few steps, and once done, can easily be changed again. Making the change only requires a short trip to System Settings and a reboot.
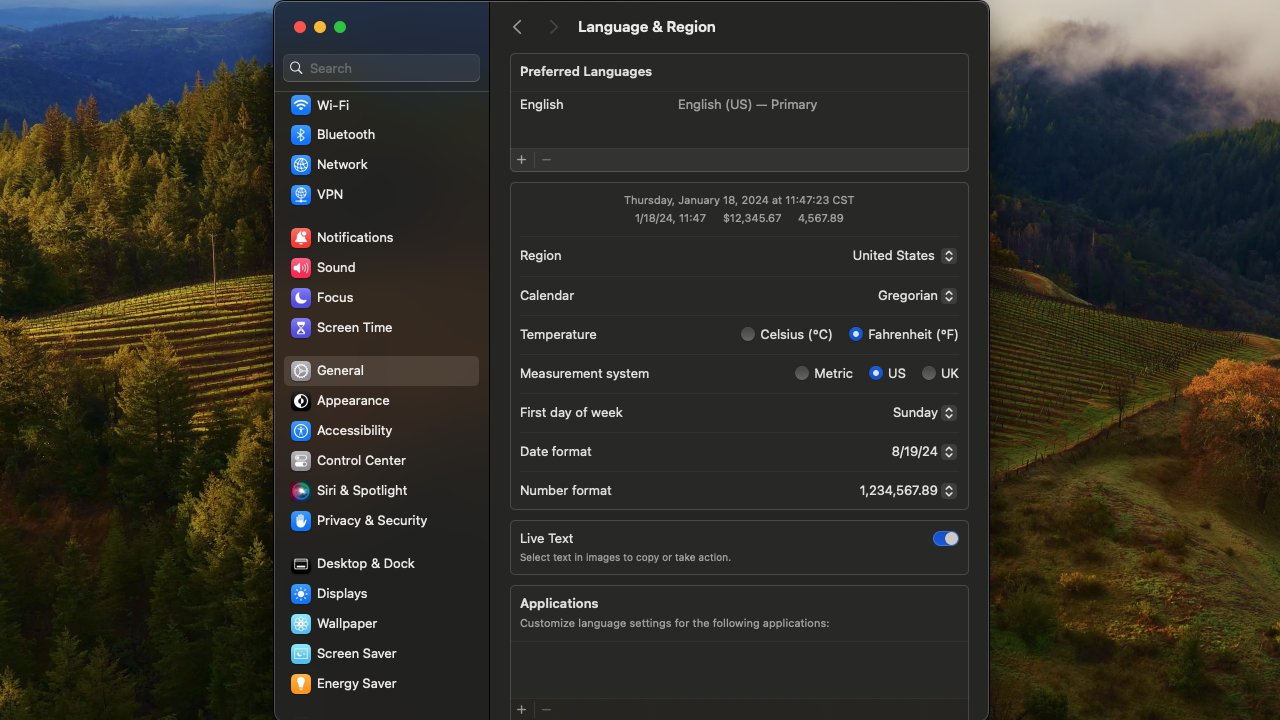
How to switch languages in macOS Sonoma: The Language and Region settings menu
- Open the System Settings app.
- Scroll down and click into General, and ten click further into Language & Region.
- In the Language & Region menu, your top option will be the Preferred Languages box. At the bottom of this box, press the + button.
- In the new box, find your preferred language, highlight it, and click Add.
- Be sure the language you've chosen is at the top of your preferred languages list for it to become your Mac's system language.
- Restart your Mac for the new language to fully be implemented throughout your Mac.
How to switch languages in macOS Sonoma: Unsupported languages are denoted below a line on the list
Once your computer has restarted, the language you've chosen will be fully set in as your system language. It is also worth noting that not all languages are fully supported by macOS -- which means some apps will not display its text in the language.
When you're selecting a new language as the system language, the menu will be bisected by a line, with everything below the line being languages that aren't fully supported. In the instance that an app can't support the chosen primary language, they will default to displaying in the next language in your preferred languages list.
When changing your primary language on Mac, you will have to restart.
Additionally, when you choose a language that may require a completely different character set, your Mac will ask you to select a new input. That could mean your having a keyboard with a French-style AZERTY layout instead of a US QWERTY one, for instance, but in practice it means that while you keep the same physical keyboard, the Mac will see it as being in whatever layout you tell it.
The advantage is that whatever input you select will be bound to your keyboard, and you'll be able to continue to use your same keyboard. The disadvantage is that you may take some time adjusting to how when you press "Q" you get an "A."
How to switch languages in macOS Sonoma: input switcher in your menu bar
However, the Mac will still "see" both keyboard layouts and -- once you have chosen a second or subsequent one -- a small flag icon will appear in your menu bar to help you switch between them. When clicked, it will give you a drop-down that allows you to cycle between your given input options, as well as open keyboard settings. In the event you want to revert the language on your Mac back to English, you need only drag English back to the top of the Preferred Languages list in System settings.
How to change the language used for individual apps in macOS
If you aren't quite sure about changing the language of your Mac system-wide, you do have the option to change the language on only certain apps individually. Doing so is just as simple as changing your system language.
You can set as many different apps in as many different languages as you'd like, all without modifying the system language.
- Open System Settings.
- Navigate to General, and then further navigate to Language & Region.
- In the Language & Region menu, scroll to the bottom of the page to find a box for Applications. Click the + button at the bottom of the box.
- Choose the app you'd like to change the language of and the language you'd like it to display in, then click Add.
How to switch languages in macOS Sonoma - Changing Safari to French.
Once you've added an app and your preferred language for it, the app will automatically switch over to displaying in that language. To switch it back, you just need to subtract from the Applications list in Language & Region settings. If the app is open when you change the settings, it will need to relaunch for the changes to take effect.