It's so common to be overloaded with windows and documents in macOS that Apple gives us two separate ways to cope -- but there's nothing to stop you from combining the new Stage Manager with the old Spaces to great effect. Here's how.
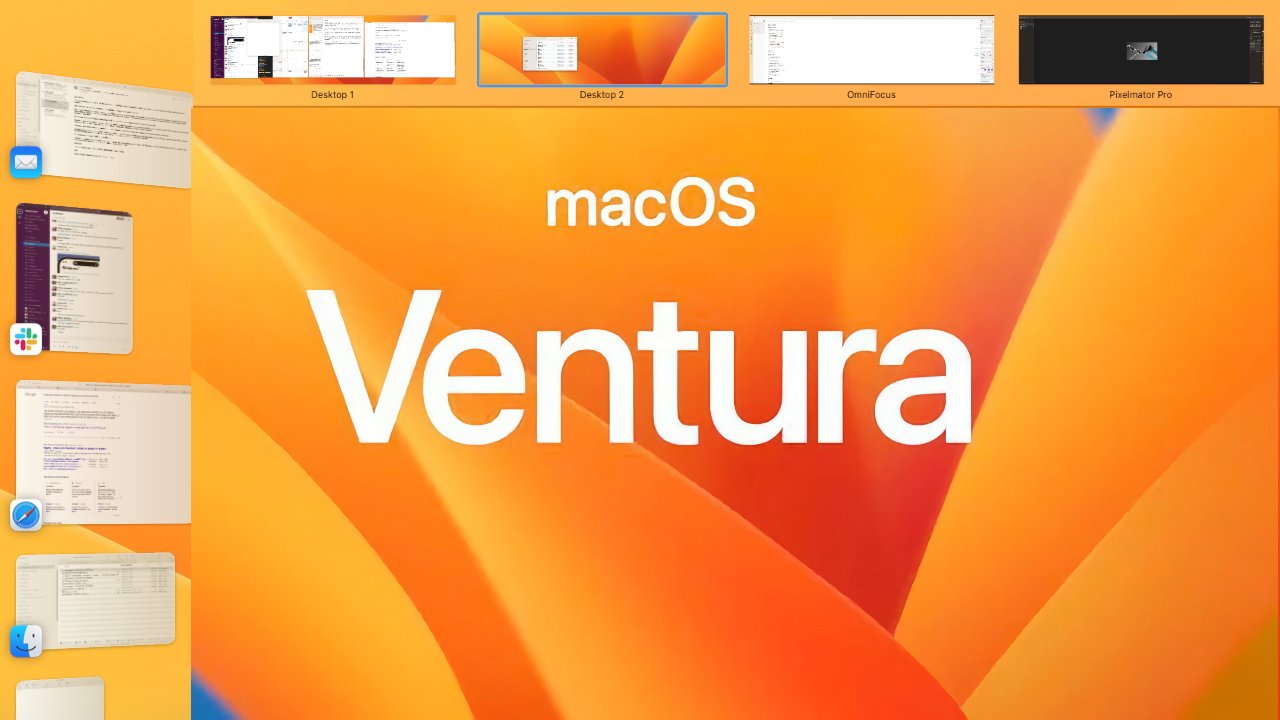
Stage Manager and Spaces in macOS Ventura
When Apple introduced Stage Manager at WWDC 2022, it was if this were the first time anyone had given us a way to stay on top of all the overlapping documents we end up with. It's perhaps not surprising that Apple neglected to mention all the third-party window apps, but it also ignored how much of what it said now was what Steve Jobs said at the launch of Spaces in 2006.
Now that Stage Manager and all of macOS Ventura have been through almost a dozen iterations in the beta test, the feature is much improved. Spaces is mature, or at least Apple doesn't seem to want to work on it any further.
Neither feature is required reading. You won't have to study or use either of them before you can get on with your work, so there's a chance they will both be forgotten.
However, if you use them in combination, the whole is greater than the sum of the parts.
How to combine Spaces and Stage Manager
This is not about how to use Spaces in more than the broadest sense, because there's a lot to it and all has been covered before. Equally, it's not a deep dive into Stage Manager, as again that's been done -- and it may yet change with the release of macOS Ventura.
Instead, this is about how to use them together. To see the benefits, though, you do need to know what they are each intended for.
Spaces is for separating jobs
If you haven't come across it -- and Apple does not put it in your face at all -- then you need to see Spaces in action to get it. Swipe up with three fingers on the trackpad or mouse, and then in an expanded menu bar there is a plus sign at top right.
Click that and you have created a new space. Switch between these Spaces by:
- Open Mission Control, then clicking on one Space's thumbnail
- Holding down the Control key and tapping the left or right arrow
- Swipe left or right with three fingers
- Drag a document or Finder window to the edge of the screen
- If you enable it in System Settings, you can use a keystroke to switch spaces
Even with an ultrawide monitor, having different Spaces (top) helps you switch between jobs
The need to enable the keystroke option -- so you can press Control-1, Control-2 and so on to move to different Spaces -- is another sign that this isn't meant for everyone to use. Where Stage Manager is all public-facing and comparatively high-profile, Spaces on its own is more obscure.
Still, to set up those keystrokes for Spaces on macOS Monterey or earlier, you have to first set up at least one Space.
- Open Mission Control and click on the plus sign at far right
- Close Mission Control
- Open Settings, Keyboard
- Choose Shortcuts
- From the list that appears on the left, click on Mission Control
- In the options that now appear on the right, scroll down to Mission Control
- Click the disclosure triangle to show more options
- Where it says Switch to Desktop 1, click in the box at the right and type a new keystroke
- Repeat for any other Space you have
Spaces is hard to explain to new users, and that isn't helped by its limitations. You can't name Spaces, for instance, and it's fiddly to both arrange apps or documents in different ones but then have those positions be remembered.
Stage Manager is for handling many windows in one task
Stage Manager is now also Apple's main feature for organizing windows, and it's also more visual than Spaces. Switching to a new Space may be visual, but you have to first know that you can do it. Stage Manager, by comparison, is right there in the Control Center.
Turn it on there and Stage Manager rearranges all of your open windows, in the current Space. It also hides all desktop icons to remove distracting clutter, and it initially separates out apps so that it feels as if you're concentrating on one at a time.
When you're done with that app or with that document, you can click on the vertical row of icons to far left on the screen, and switch to an application that's there. In this case, switching means swapping. and Stage Manager has a particularly fast and appealing animation as you swap.
More that just looking good, that animation makes it perfectly clear what is happening - you're parking one app and bringing forward another. You are mentally switching between jobs.
You can extend Stage Manager and have it so that instead of a single app or document being swapped in and out, you have a group of them. Have two or three apps spring forward and fall back as you need them.
Apple presents this loudly as a solution for people using a lot of different apps. What Apple doesn't mention is that you can use Stage Manager right alongside Spaces.
Stage Manager is fast for moving between apps, but you're limited to only six slots in that column to the left
Using Spaces and Stage Manager together
The fact that they work together is probably less a deliberate plan by Apple, and more because Spaces is so deeply embedded in macOS that it works with everything.
Possibly it works with Stage Manager too well, though. It would be good if you could use Stage Manager in one Space and have your regular desktop in another, but you can't.
If you turn on Stage Manager for one Space, you turn it on for all of them. No matter how many Spaces you set up, you have Stage Manager working in all of them -- and showing you different collections of apps.
That's potentially very useful because both Stage Manager and Spaces have specific limitations. In the case of Spaces, it's a generous limit -- you can have up to 16 different Spaces.
With Stage Manager, it's more a question of how much you can usefully see at one time. As well as the current app in the middle of your screen, you can have up to six slots in the Stage Manager column to the left.
Each slot starts out as being one app, but you can group apps together and you can group documents together. There comes a point, though, where you have so many that you spend more time clicking through to find what you want than you would have done before Stage Manager.
So by combining these two Apple features, you can have the benefit of rapid access to very many apps while clearly seeing what they all are. You could stick to just one app per slot and then in combination with the maximum 16 Spaces, you'd have 112 apps in front of you.
It can't be very likely that you'll ever need that many, but it's a lot better than having only seven, or juggling so many in Stage Manager that it becomes a chore.
And the purpose of both features is to have you being able to focus better. Combine them both and you have fast access to one set of tools, then fast access to an entirely separate set of tools just a swipe or a key press away.