Screen Time on the Mac will prevent you over-using social media and it will encourage you to step away from your Mac. Yet it's still up to you whether or how much you let it help you.
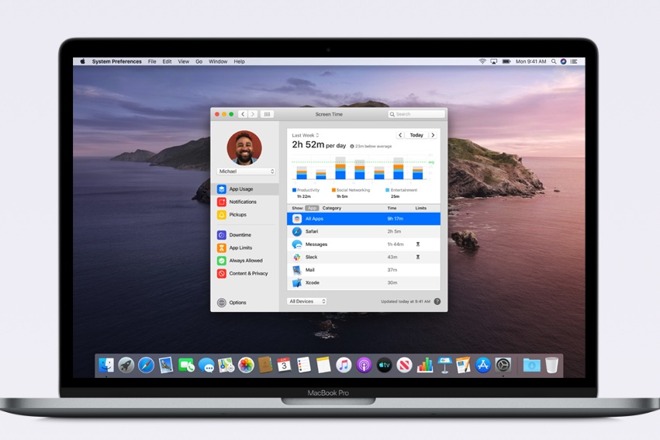
We do have one elderly relative who hates Screen Time because, she thinks, it's telling her to use her iPad more. For everyone else, though, it's a genuinely useful reminder of just how long we're spending on our iOS devices -- and now also on the Mac. As of macOS Catalina, Screen Time has come to the Mac and it's ready to help you get a better work/life balance.
That's the stated benefit and it does come after years of Apple being blamed for everybody having their noses in an iPhone and losing the ability to speak. Only, you're an adult and what's more, your Mac may be how you earn your living. So if you are not a fan of Screen Time on iOS, you don't have to pay it any attention on the Mac either.
-900-l.jpg)
The main Screen Time screen in System Preferences (in Dark Mode)
However, there is more to it than just Apple waggling a finger at you for using the Mac for sixteen hours a day. Instead, it's Apple telling you what you were doing for those sixteen hours -- and that can be useful.
The time is right
Screen Time on macOS Catalina is a pane in System Preferences. Go to that whenever you like, or when prompted by weekly notifications, and you will see an overall total of the time you spent on your Mac.
Optionally, it can show you the amount of time you spent on all your Apple devices. However, that has to be switched on at each device. On iPhone and iPad, go to System Preferences, tap on Screen Time, scroll to the bottom of the list and make sure Share Across Devices is turned on.
Back on the Mac, the Screen Time preference pane shows you how that total time was divided across categories of work.
The categories are Productivity, Social Networking, and Entertainment.
They're rather enormously broad categories, but they do cover everything you could be doing on your Mac.
They're also not the final say on whether you've been naughty spending all your time on entertainment or nice spending all your time in productivity. Beneath the total time and the category division, Screen Time on the Mac shows you which apps you've been using and for how long.
That's where this gets useful. And this is where you get more informed details about how you spend your time. If your Mac says you've been using Xcode for 60 hours this week, you know that this is all productivity because that app is solely for developing software. If you spent those 60 hours in a Sudoku app, you only have yourself to blame.
The time is not right
You can also argue, for instance, that if all your time was spent in Microsoft Word then you can't be so certain which category that was in. You can reasonably assume that you need an aspirin, but there is no way to say you spent one hour on your marketing report for work and thirty on your novel.
Choose how much time you allow yourself in certain categories of apps. Or click through to nominate specific apps.
It's more than curiosity, too. If you're billing a client for that marketing report, you need to know how much time you spent on it. And if you're not, if you're instead billing them for some overall job, your need to know how long you spent is even greater. The time you spent on it could make the difference between this job being economic for you or not.
The time you spent on it should make a difference to how long you tell future clients that similar jobs are going to take you.
If you need this information for work, you tend to need more than Apple offers with Screen Time. In which case you could look at Timing, an app for specifically built for tracking your time on the Mac in great detail.
Timing provides seriously useful detail, such as not just saying you spent half an hour every day in Mail, but which message threads you were following.
Or there's Toggl, a service which records detail but also automatically do timesheets for you.
Systematic
Where Screen Time for the Mac wins, though, is in what you can do with the information you get -- or rather, what it can get your Mac to do. Being Apple's own solution, Screen Time is part of the macOS system, and it can use this deep-rooted access to your benefit.
So you can set limits on how long you use your Mac for certain things. You can limit your use of Twitter to five minutes per day, for instance.
Regardless of other settings, you can still have it so that the Mail must get through.
You do that by going into App Limits and clicking the plus sign. You can then just tick the box next to Social Networking and limited your use of any app in that category, or you could click the disclosure triangle next to it and pick specific apps.
When you've done that, or you're a parent and you've done it to your children's MacBook Air, then that's it. You get your five minutes in the Twitter app and not one minute more -- except that you do get one minute more.
When you're notified that the time is up, there is now an option to grant you another minute. That lets you save your work or log out, whatever last action you have to take today, and then that's it until tomorrow.
Another sort of limit
There is only so much Apple can do, though, and only so much use that Screen Time can genuinely be in the fight against our worst habits.
For instance, you could dutifully tell Screen Time for Mac that you can only use the Facebook, Twitter, or LinkedIn apps for one minute per day -- and then just go use each of those services in Chrome instead.
Apple wants to help you walk away from your Mac -- and the pressures we're all under to work 24 hours per day.
Still, there is also Downtime. This lets you say that you are not going to use anything at all on your Mac between, for example, 5pm today and 9am tomorrow.
Again, you can punch a hole through this Downtime wall and tell it that, yes, you want everything to be made unavailable, except Mail and Safari and Facebook and Twitter and Slack.
It's not Apple's job to teach us how to use our time, but Apple is giving us more and better tools to help us make these decisions.
Keep up with AppleInsider by downloading the AppleInsider app for iOS, and follow us on YouTube, Twitter @appleinsider and Facebook for live, late-breaking coverage. You can also check out our official Instagram account for exclusive photos.