Whether you use Timing 2 on your Mac to account for you time to clients or just to see where your week goes, Timing is a first-class tool — and even motivational.
When you're busy working, it's hard to keep track of what time you've spent on what projects or for which bosses. Too often you get to the end of the month and you make some guesses that you hope make you look good. Timing 2 aims to completely remove the guesswork and tell you to the minute what you've done.
By default, it shows you in the form of a circular chart, like a pie one without a centre, plus bar graphs marking your busiest hours of the day. You can slice that down to examine all the work you did just for one client or just in one app. Or you can have Timing 2 produce a text report that you might send to an employer.
If this immediately sounds like the kind of thing an old-school Time and Motion efficiency expert would lust after, it is. However, it's up to you what you do with the information Timing gives you. Clearly it's main purpose is to give you a way to tell a client that you spent 30 hours on their work this week and if that's how you get paid, you can stop right now and just buy Timing.
There are many such apps and we've tried a few until each one has failed on us in the same way. Or rather, until we have failed them. They all need you to make notes, to say what the last hour has been about. Or at least to switch them on to say you're starting Project X now and then later switch them off when you're done.
That's not an awful lot more use than a stopwatch and a spreadsheet. You can use Timing the same way but once it's installed and you've given it permission, it automatically tracks everything for you all the time.
So rather than telling the app that for the next hour you're going to be working on the quarterly sales figures, you just go ahead and do it. Timing notices you're using Microsoft Excel and it records how long you were in it.
Then later you can look at your day and say all of that Excel work was for this Quarterly Sales Project. You can say it once, that it was just this afternoon's work that was on this project. Or you can tell Timing that whenever you open Excel, it's because someone's on your back about this job.
At the end of a day, you can see how everything has gone: what apps you used, what documents, what websites and always how long you spent in each. If you want to, you can go through the list and assign everything to projects.
It's detailed enough that it will track different email threads in Mail and rather than saying you spent five hours using Safari, it will see that ten minutes was on your online banking and the rest was Facebook.
There is a degree of the Heisenberg Uncertainty Principle here, the idea that you can't measure something's speed without affecting its direction and vice versa. You start off using Timing to see what work you're doing in the week and then after a while you start altering that work. You definitely spend less time on Twitter after this.
You also tend to group work together: rather than spend the odd ten minutes on those sales figures, we found we'd buckle down to the job and get it all done in one go.
Similarly, you tend to use your Mac more or at least to use it in solid, long blocks of time instead of the odd minute here or there.
This is one point, though, where you would expect Timing to fall down: it's brilliant at tracking everything you do on your Mac — but you're not always at your Mac.
The chief answer to this is that Timing also notices when you haven't done anything for a while. Graciously assuming that you've gone away from your Mac and that it isn't just how you're a slow reader, Timing will directly ask you what you've done.
New to this version, though, is a small and subtle improvement that can make a huge difference. Now you can have Timing running on two Macs. So if you usually use a desktop iMac but today you're out of the office using a MacBook Pro, Timing will put two and two together.
It doesn't automatically for meetings unless you were typing in them, but it does mean you can spend all day presenting a workshop with Keynote and not have Timing insist you were idling your time away.
Timing seems like such a simple idea and yet the more you look into what it has to do and what you can do with it, the more you realise that it is a deeply complex app.
Not all of that is hidden from the user. At first glance it's very easy to see the overview of your day and at second glance it's simple to see how you assign certain apps to certain work jobs you do.
Beyond that, though, there are options you'll benefit from knowing such as how to permanently assign Excel to the sales job.
However, Timing trains you very, very well. For instance, you do this assigning by dragging the entry for an app over to a project name you've defined. If you've already said Excel is for your fantasy football club, Timing will tell you that it's already assigned. It will give you a comprehensive pop up notice explaining what you need to know to sort it out.
Then away from the app, the developer sends you a specific series of training emails once a day for five days.
Every developer of every app could learn a lesson from these training emails because they are exceptional. An app that you come to realise is increasingly powerful and complex is nonetheless broken down into clear and simple steps to get you used to it.
More, the style of the training emails is that the developer knows you're busy, knows you don't have time to study every detail, but also knows just what you need to learn right now.
Timing 2 comes in three versions costing $29, $49 or $79 and requires OS X El Capitan or higher. There's no iOS version nor is there likely to be as the app requires more access to your device than Apple's iPhone or iPad sandboxing currently allows.
It is available either directly from the developer or through the Setapp app subscription service with your monthly payment.
The app itself is not a subscription service, but the syncing of timings between two or more Macs is and with one important exception, and the main difference between the versions. The app itself is exactly the same but the number of Macs you can run it on goes from two to five. Though, this license is meant to be for one user who happens to have five Macs, and not for sharing around with your four closest friends.
Whichever level you buy, you get a year's use of the syncing included in the price. Thereafter the app will still work exactly as it does but to get that syncing you'll need to pay a further cost of between half to two-thirds of the original price.
The important exception is to do with how you can't manually enter tasks in the cheapest version. You can't click on the day's timeline and tell Timing that from 1-2pm you were in a meeting.
That seems much more universally useful than the syncing options. So if you spend all or most of your day at your Mac, go for the lowest cost version. However, if your work is more complex or bitty, if it involves some on the Mac and some not, then you'll have to look at the more expensive versions.
 William Gallagher
William Gallagher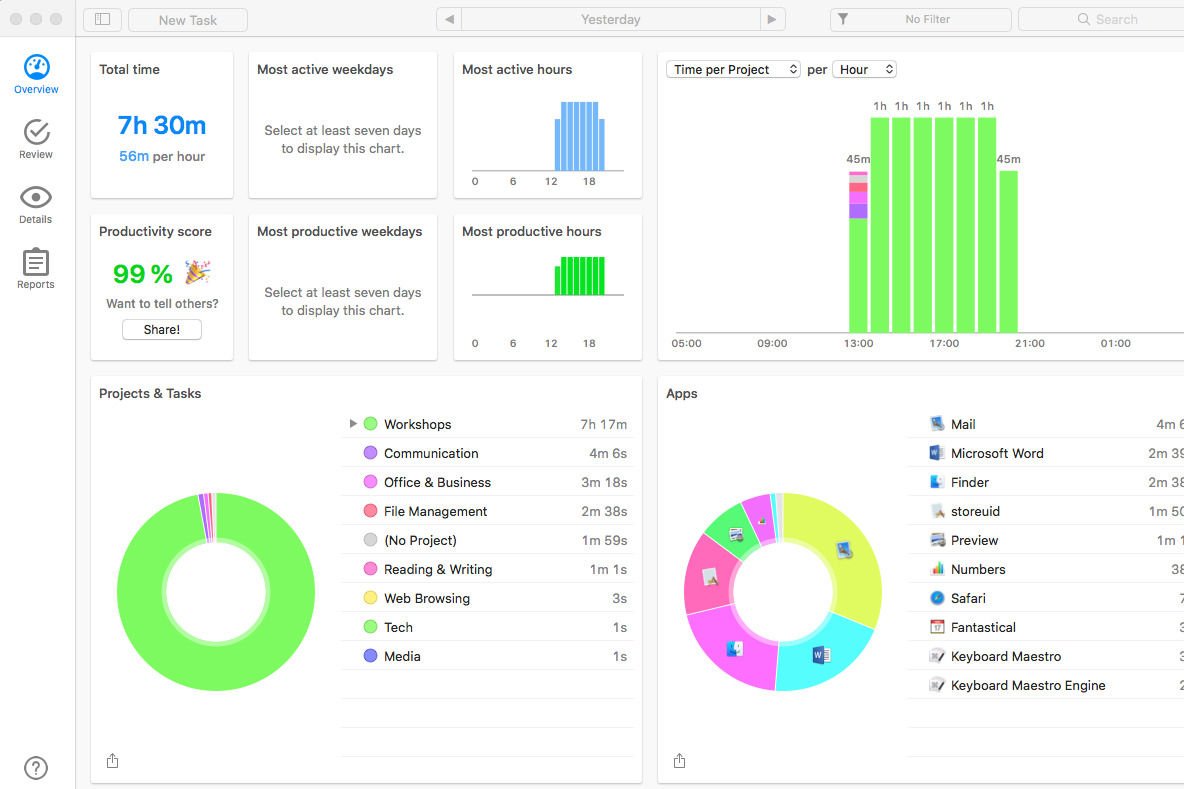
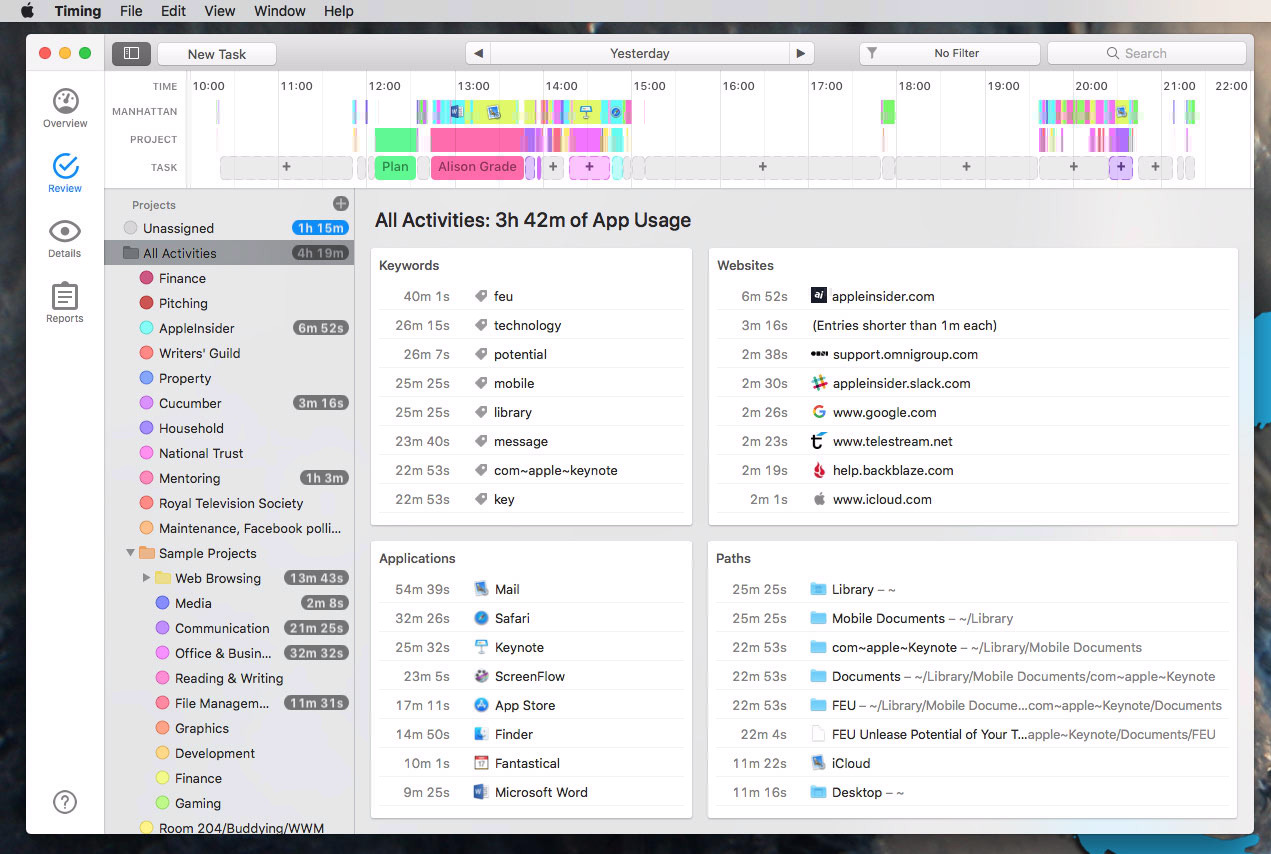
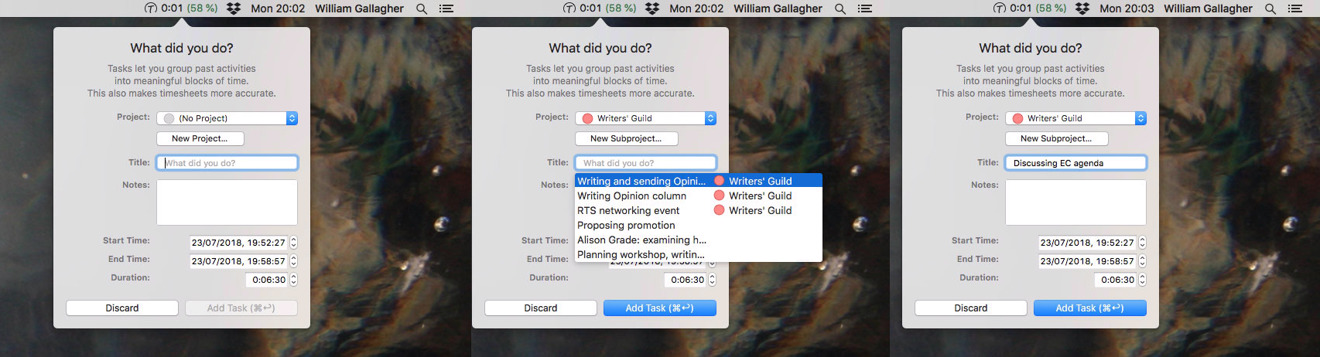
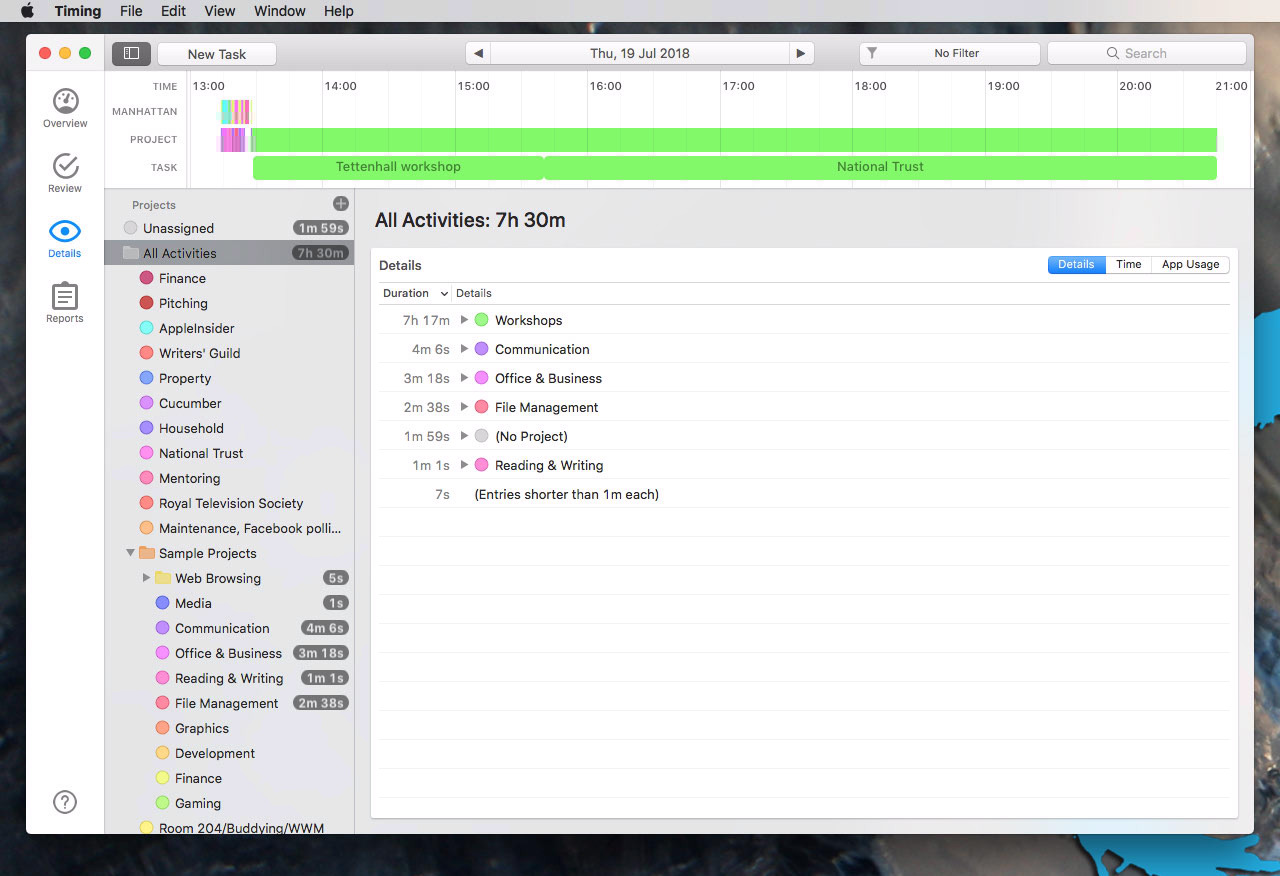
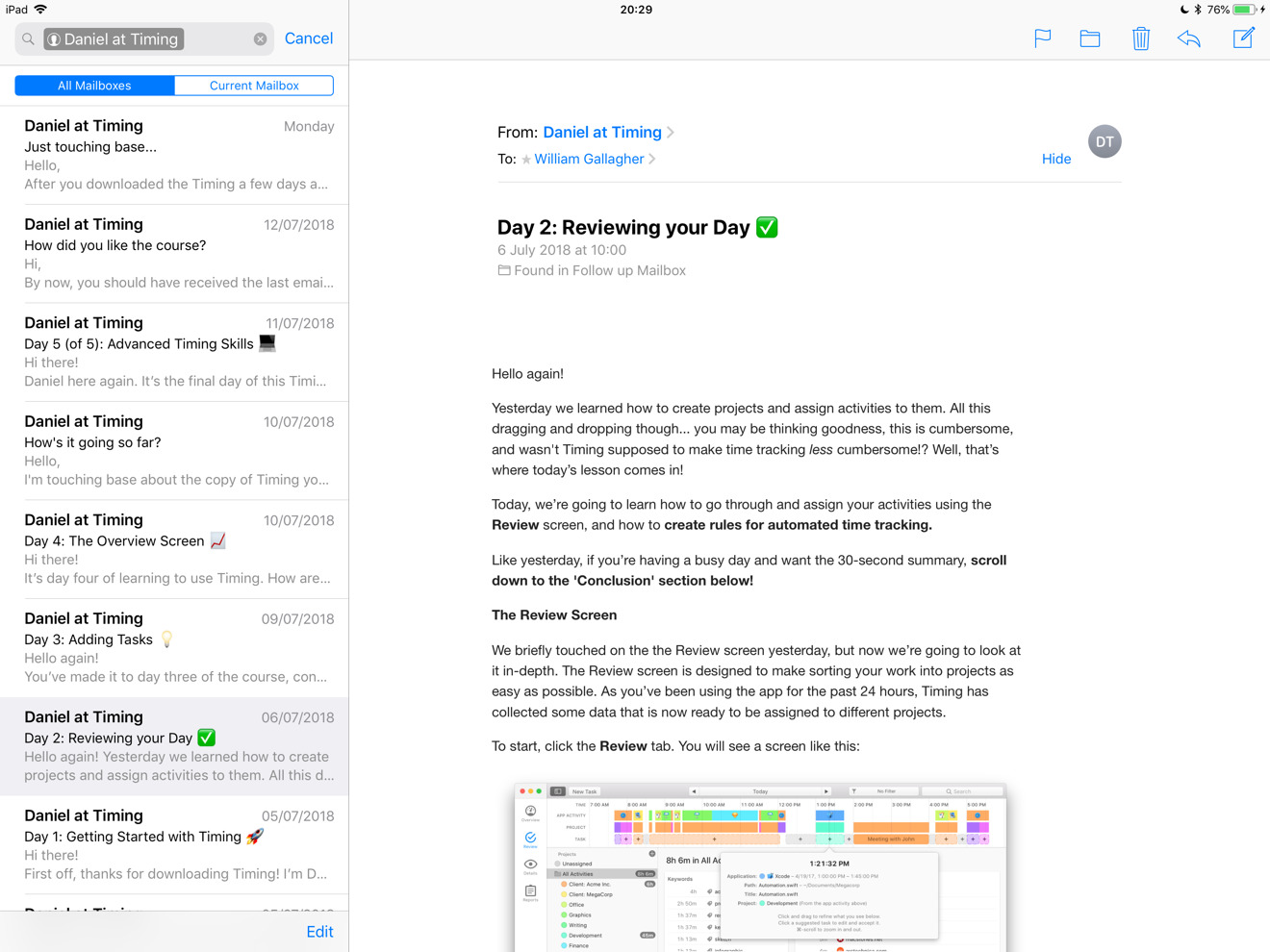








 Malcolm Owen
Malcolm Owen
 Charles Martin
Charles Martin




 Christine McKee
Christine McKee
 Marko Zivkovic
Marko Zivkovic









There are no Comments Here, Yet
Be "First!" to Reply on Our Forums ->