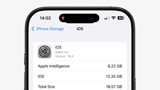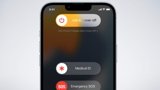Apple's changes and updates to the Camera app in iOS 14 are mostly quite small, but there are so many of them.
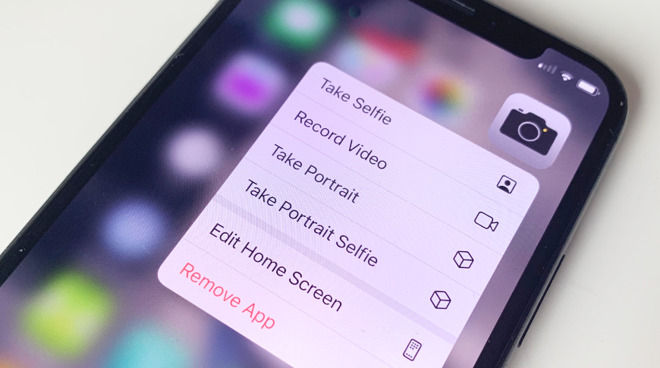
All of the Camera updates are about making it quicker to take a shot
It's not true that there are more updates to the Camera app than there are in the rest of iOS 14, but it may feel like it. Few people are going to use all of the new features, but everyone is going to find that taking photographs is quicker and gets better results.
That's because some of the updates are to do with actually speeding up the process, with physically making the iPhone work faster. Others also make the job quicker, though, by being easier to do, or just simpler to find.
Some of these updates are merely cosmetic, yet the change makes them more discoverable. The best camera is the one you have with you, but the best camera features are the ones you can find.
How iOS 14 speeds up cameras
This is what Apple gets for building both its own hardware and software. Without any changes to your iPhone's camera hardware, the software changes in iOS 14 make taking photos remarkably faster.
Apple claims that overall, the Camera app itself is up to 90% faster. That's not just the kind of speed improvement that looks good on a spec sheet, it's one where you will feel the difference.
The Camera app opens that much quicker, meaning both that there is a shorter delay before you're ready to take a shot -- and that the whole app feels more responsive, too.
Apple says that the time to the first shot you take, from tapping the Camera app to open it, is 25% faster than it was. And when you're doing a series of Portrait shots, the time to the next one is 15% than before.
And while this may not feel like photography per se, the Camera app is now quicker at scanning QR codes, too.
How iOS 14 speeds up your taking a photo
When you simply want to take a shot as fast as you can, because something is happening right in front of you, then you can still long-press on the lock screen's camera icon. Or you can swipe from left to right on that home screen to launch the camera.
You will typically find that swiping is quicker. However, that could be because it isn't pressing that icon that launches the Camera, it's the letting go of the button afterwards that does.
If you've already unlocked the iPhone, you can long-press on the Camera icon on your home screen. Again, you may find that a regular press is quicker because that immediately opens the app.
However, the long-press brings up a menu that lets you then tap directly into Take Selfie, Record Video, Take Portrait, or Take Portrait Selfie. For going straight to those types of photographs, long-press is quicker than opening the Camera app, and swiping to the right section.
How iOS 14 makes it quicker to choose settings
The iPhone is not a Polaroid camera which only does one size image, and comes with no controls beyond whether you use a flash or not. It is an extremely versatile camera and now with iOS 14, a great many controls are available -- when you want them.
Rather than cluttering up the display with controls, there is now a chevron at the top middle of the screen. Perhaps oddly, tapping on it does not reveal a row of controls right under the chevron, it displays them at the bottom of your screen.
Nonetheless, you now have quick access to functions ranging from setting a timer, to turning on or off Live Photos, and more.
Tapping a chevron at the top of the Camera app screen reveals a new row of controls
These controls include a new one for exposure compensation control. Previously, you had to tap on the screen to display the yellow box that shows where your focus is, then drag the brightness up and down.
You were really adjusting the AF/AE levels, the autofocus and autoexposure ones, and it was fiddly. Now it's one control that makes it much easier to tap on and swipe left and right to increase or decrease brightness.
That's an in-shot adjustment you can make while using the Camera app to take a photo. But there are more settings that you can apply before you take any shot at all.
How best to use the new Camera settings in iOS 14
The options when you go to Settings, Camera, in iOS 14 have been reorganized to make them easier to find and use. There are now four blocks of controls, starting with a large one to do everything from the format the shots are taken in, to how you can take a bursts of shots.
Two of the more significant controls are the Preserve Settings, and Use Volume Up for Burst ones. The latter is a simple toggle that means, if you choose, you can always have Burst Mode available at the touch of an actual, physical button.
Preserve Settings is more involved. What it tells the Camera app to do is present you with the same options you chose the last time you used it. So if you shot video last time, the Camera app will open up ready to shoot video this time, for instance.
Similarly, it can optionally use the same aspect ration, the same filters, and so on.
How to use the grid in iOS 14
The Camera app has long had a three-by-three grid overlay to help you compose a shot before you take it. Now, though, the option to switch that on or off is in a Composition section within Camera settings.
The new arrangement of Camera settings includes the ability to have it remember what you used last
It's joined by Mirror Front Camera which is either going to make you shrug or clap. With this switched on, selfies you take will appear like looking in a mirror -- they will be reversed.
With the exception of the faster time to first shot, all of the iOS 14 camera updates are similar to Mirror Front Camera, in that they will be handy to some people, and of no interest to others. But they are all also each quicker to find, which means both that they're faster to use -- and that more people will try them out.
Keep up with AppleInsider by downloading the AppleInsider app for iOS, and follow us on YouTube, Twitter @appleinsider and Facebook for live, late-breaking coverage. You can also check out our official Instagram account for exclusive photos.