If you need to quickly offer help to another Mac user you know, there's no quicker way to remotely provide assistance than via Apple's own Messages. Here's how to take control of another person's Mac on their behalf, and how to allow others to do the same to your desktop.
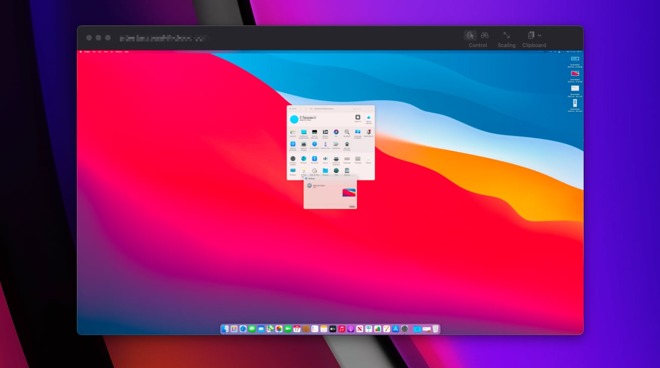
The perils of family tech support can leave you needing to quickly assist a relative or friend who may be new to Mac ownership, or can't adequately search for a solution by themselves. Support over the phone can also be problematic, and while doing the configuring yourself may be the fastest way, it isn't a great idea if it involves travel.
For small and quick fixes that aren't easily explainable over an audio-based phone call, using a system that enables remote control of their Mac is a better answer. However, you may not necessarily want to go down the process of setting up a remote desktop system, especially if it's a one-off issue.
Using Google's Chrome Remote Desktop may be handy, especially when dealing with both Windows and Mac desktops, but if both ends are using a Mac, Messages may have the answer.
As part of the Messages app in macOS, it is possible to establish a remote desktop session where you have control of a Mac across the Internet or someone else has control over your Mac desktop. What's more, as well as being quite simple to get going, it also doesn't require any real installation of extensions or other components, so there's nothing to uninstall or leave in the background.
What does Messages' screen sharing feature do?
When a screen share is initiated, the screen from the Mac being controlled will be streamed as a live video feed to the other participant, the Mac that will be used for control. This will allow the user on the controlling Mac to see what is on the desktop of the Mac being controlled.
At the same time, a FaceTime Audio call is started between the two users, providing two-way audio. This enables the users to speak to each other, such as advising on what they are doing for the other user or additional instructions.
The Messages menu provides an easy way to share your screen.
The feature doesn't automatically enable the ability to remote control the other person's display by default, but the option is presented. If control isn't provided by one party to the other, the screen is shared but it is not remotely controllable.
In that case, the remote user could use their mouse to highlight areas of the screen by clicking, which can be a great way to show places of the interface you should be looking at or need to interact with.
Use Messages' screen sharing only with someone you trust
Allowing the remote person to look at your desktop but not actually control it can be useful, especially if you don't necessarily trust that they will be above board with their activity. Some might worry that their privacy could be taken advantage of by the remote user if control was handed over, allowing them free access to documents, images, and other files.
Since offering control of your desktop over to someone else entails providing effective control over how the Mac functions, including viewing and deleting files wholesale, it is best only to share the screen and provide control to someone you trust.
Sharing options are available in a contact's details within Messages
Furthermore, nothing stops you from watching the person control your Mac, as you will see everything they do on the Mac live via your screen. If it seems like something untoward is happening, you can pull the plug on the screen share and take back control.
Your Mac and your digital life are too precious to leave unattended, so do try to stay with your Mac throughout any remotely-performed maintenance. Resist the temptation to walk away to do something else, as it is too risky.
If you do not trust someone to control your Mac properly, don't share control with them in the first place.
If in doubt, provide the ability to view without control, and use the voice call to take instructions that you will perform with them observing.
Sharing your screen in Messages
There are multiple ways to start a screen sharing session, and it varies depending on which side you are on: the user sharing the desktop or the remote controller. We will start as if you are the person sharing the screen at first.
How to share your screen with another user in Messages for macOS
- Open Messages on your Mac.
- Select the conversation with the person you want to share the screen with. If no prior conversation exists, send a message to them.
- In the main menu, select Conversations then Invite to Share My Screen.
- Alternately, click the Details button in the conversaton, then Share, and then Share My Screen.
- The sharing and audio call will begin automatically once the remote user accepts the invitation.
An example of a Screen Sharing notification
There is also a workflow for sharing a screen if the remote user initiates it.
How to share your screen with another user by invitation in Messages for macOS
- Click Accept on the Invitation notification.
- On the following screen, you will be asked if you want to allow the remote user to be able to control the screen or just to observe. Select the relevant option then Accept.
If someone asks you to share your screen, you can allow them control of the desktop, or just the ability to observe.
The user can elect to enable or disable the control of the remote user at any time by clicking the Share icon in the menu then clicking Allow User to control my screen. The tick next to the option shows whether it is enabled or not.
Remotely viewing a shared screen in Messages
Both the sharer and remote user can initiate the screen share, but with slight differences.
How to request another user shares their screen in Messages for macOS
- Open Messages on your Mac.
- Select the conversation with the person you want to share the screen with. If no prior conversation exists, send a message to them.
- In the main menu, select Conversations then Ask to Share Screen.
- Alternately, click the Details button in the conversation, then Share, and then Ask to Share Screen.
- The sharing and audio call will begin automatically once the invitation is accepted.
If the sharer sends you an invitation, click Accept to start sharing.
Once sharing is enabled, a new window appears called Screen Sharing, which will host the call and show the sharing user's desktop. There are also some options within the window that can be used.
The Screen Sharing window gives the remote user a view of the shared Mac, and options to control it.
Clicking the mouse pointer icon in the menu will send a request to the sharer to enable remote control of the Mac.
Clicking on the remote display will highlight elements on the shared Mac, which can be useful for pointing out elements of an app's interface without taking control.
When you have control of the remote Mac, you can also control the Clipboard, which means you can copy and paste text and images between the two computers. This is handy to save you from retyping a URL into a remote browser when you have the link locally.
You can even transmit files from the remotely-controlling Mac to the shared Mac by dragging and dropping them onto the window.
How to end a screen sharing session in Messages for macOS
- For the screen-sharing Mac, click the Sharing icon in the menu bar then End Screen Sharing. Alternately, you can select Pause Screen Sharing if you want to stop for a while.
- The remote controlling Mac can do the same by selecting Screen Sharing in the menu followed by Quit Screen Sharing.
When sharing the desktop, the user can manage if their Mac can be remotely controlled, their mic, and to disconnect the remote user.
Other things to know about screen sharing
If screen sharing doesn't work straight away, there are a few things you can do to check everything's fine.
First, make sure the user of the Mac being shared is signed in to iCloud on that Mac using the same Apple ID that they are using for messages. If they are using different IDs, add both Apple IDs to the same contact within the Contacts app and try again.
Also, make sure that they are not limited by Screen Time. If one party is restricted and the initial Messages communication cannot be established, that could prevent Screen Sharing from functioning properly.
If you have taught someone how to screen share and they are sending too many invitations to you, there is an option to block the user entirely. On the invitation, hold the mouse pointer over the Decline button, click the down arrow, and select Block User.
