Make it easier to write information down on your iPad, by adding lines and grids to the background when you're using Notes on iPadOS or iOS.
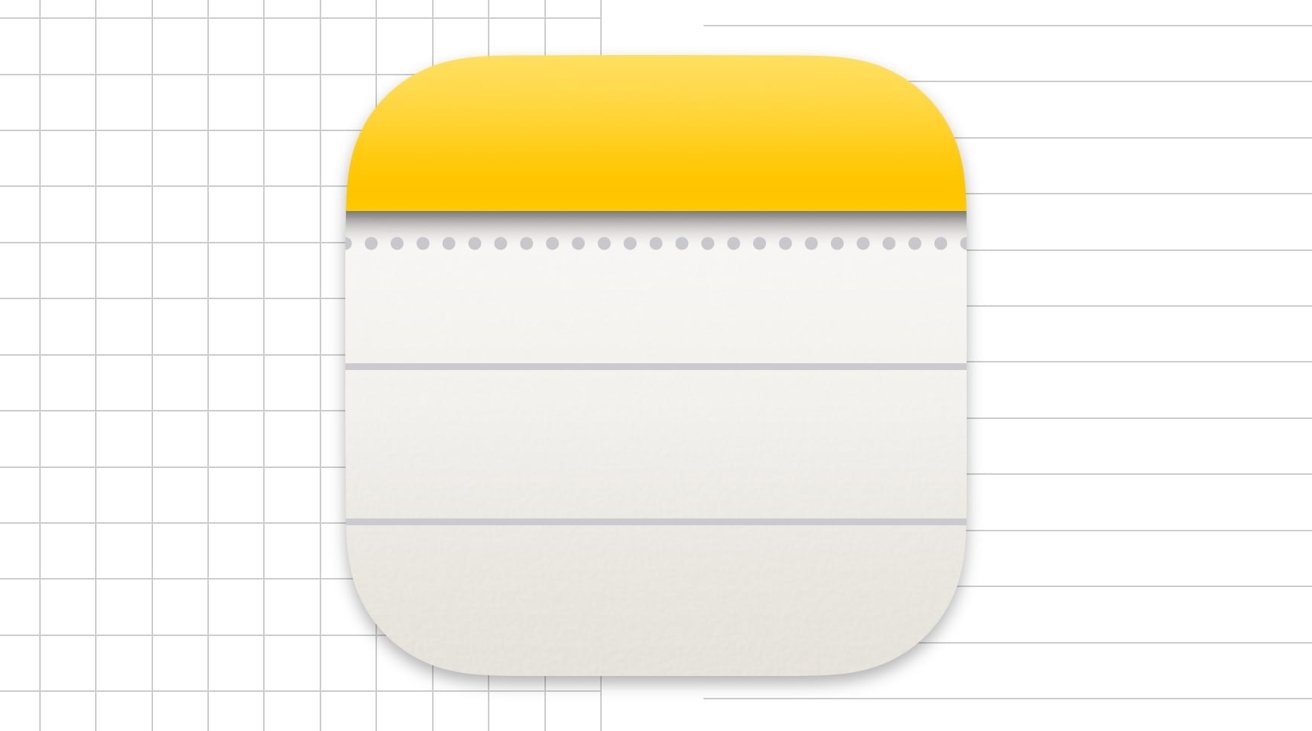
The iPad and the Apple Pencil are a great combination for drawing or writing notes while on the move. There are a plethora of apps made to take advantage of the pairing, but it's hard to beat Apple's built-in Notes app.
However, using the app as-is has its drawbacks compared to your standard pencil and paper for taking stylus-based notes. The chief one being the difficulty of keeping things straight while drawing or writing.
If you're going to be writing a lot of text down, you want lines to write along to keep everything tidy. If you're drawing graphs, plans, or other things, you may want to see a grid, not a plain white illuminated screen.
Just as you can buy lined paper and graph paper as analog drawing assists, you can use the same elements within Notes to refine your own doodles.
Lines and grids in New Notes
The instructions to add a background to the note are the same for both iPhone and iPad versions of the app, despite the different sizes of screen.
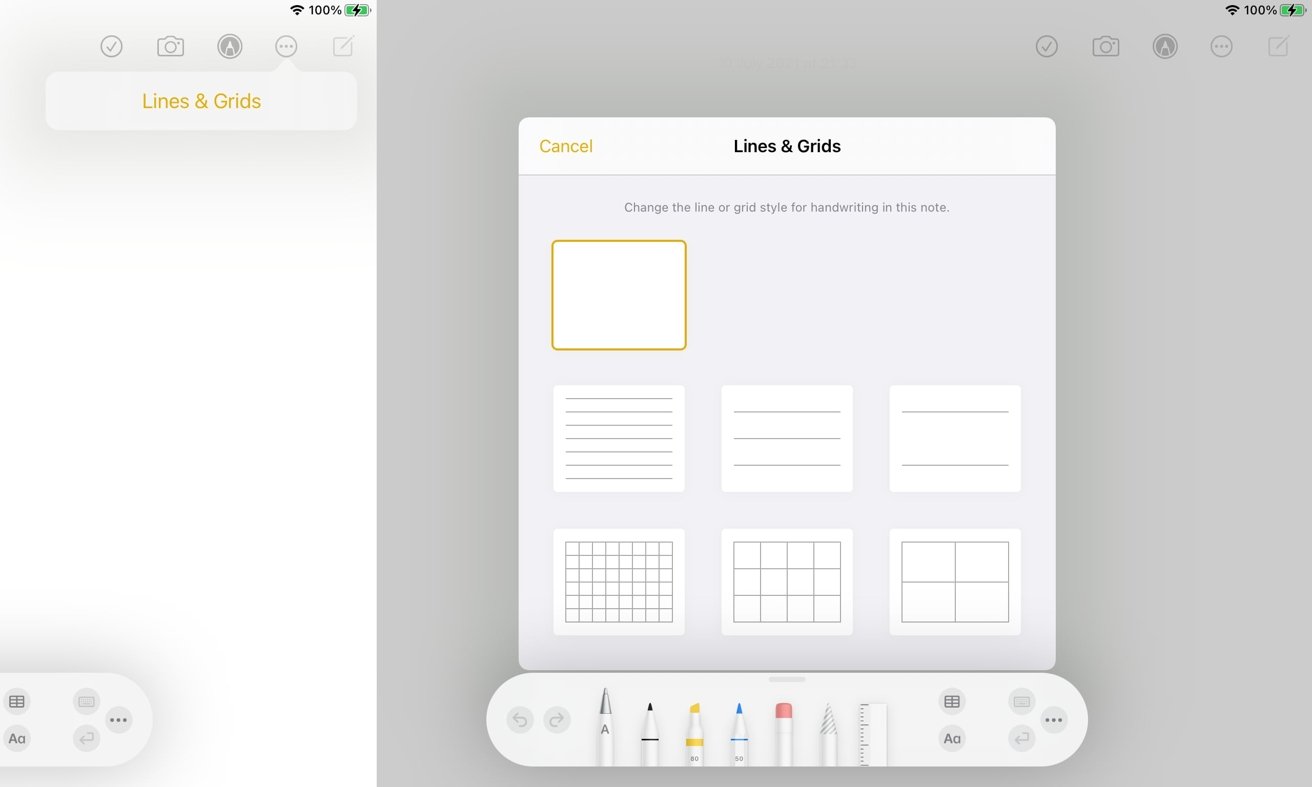
The flow for adding lines and grids in Notes for iPad.
How to add lines and grids to a new page in Notes for iOS and iPadOS
- On a new blank page, tap the encircled three dots in the top-right corner.
- Tap the option for Lines & Grids.
- Tap the background you want to add to the document.
- The selected lines or grids will be added to the page.
The background is independent of the content that you draw on top of it, so you don't have to worry about the lines or grid needing to be part of your note unless its absolutely necessary. It can always be removed later.
The process is the same for Notes on iPhone and iPad.
Lines and grids in existing Notes
The process is very similar but slightly different if you want to add the lines to an existing page. The only real change is that on tapping the three dots, it brings up options to share the page.
How to add or change lines or grids on an existing page in Notes for iOS and iPadOS
- On a page, tap the encircled three dots in the top-right corner.
- Tap the option for Lines & Grids. It will usually be the bottom option on the list.
- Tap the background you want to use to the document.
- The selected lines or grids will be added to the page, or existing versions will be changed to the new option.
The ability to change the lines and grids being used is helpful if you have to combine multiple types of written data on a note. For example, you could use lines to write text, but then switch to a grid to create a graph, then switch back to lines to continue writing.
Changing the lines and grid is marginally different when it's to an existing note.
This process can also be used to remove any selected lines or grids from a document. Doing this will leave only your writing or drawings in the note, completely unaffected by the background's removal or changes.
Grids by default
Let's say that you don't want to face a completely blank page each time you open the Notes app, and you want there to be a grid or lines available to use from when you start a new page.
You can set any of the lines or grid backgrounds to be the default for new Notes.
Within the Settings app, you can configure which lines or grid is presented to you within a new note by default. You can always change what background is used within the app itself, but this will make sure that one specific version is always used at first.
How to set the default lines or grids for Notes for iOS and iPadOS
- Open the Settings app.
- Scroll down and tap Notes.
- Tap Lines & Grids.
- Tap the style you want to set by default.
Keep up with everything Apple in the weekly AppleInsider Podcast -- and get a fast news update from AppleInsider Daily. Just say, "Hey, Siri," to your HomePod mini and ask for these podcasts, and our latest HomeKit Insider episode too.
If you want an ad-free main AppleInsider Podcast experience, you can support the AppleInsider podcast by subscribing for $5 per month through Apple's Podcasts app, or via Patreon if you prefer any other podcast player.