If you're using an app that supports iCloud for work, chances are you'll need to collaborate with a teammate or coworker. Here's how to get started with iCloud's sharing tools to help you effectively share your work with your coworkers and collaborate together.
-xl.jpg)
You might need to share your work with your co-workers and get a collaborative effort done in real-time. You might need to present and provide copies to your colleagues to make sure work is done properly. Or simply, you might have to send out a file or to add a note. Whatever your collaborative needs are, iCloud has got you covered.
Share File and collaborate in real-time with iCloud Drive
If you've ever used Google Docs, you'll know how easy it is to turn it into a live document that everyone can edit and add to in real time. You can turn your existing iWork document into a real-time collaborative document just as easily with Collaboration for iWork for iCloud.
How to share your document for collaboration in iWork
- On your device, open the file you want to share.
- Select the Collaborate icon from the top-right.
- Tap Share.
- Share the document to your coworkers via your preferred app.
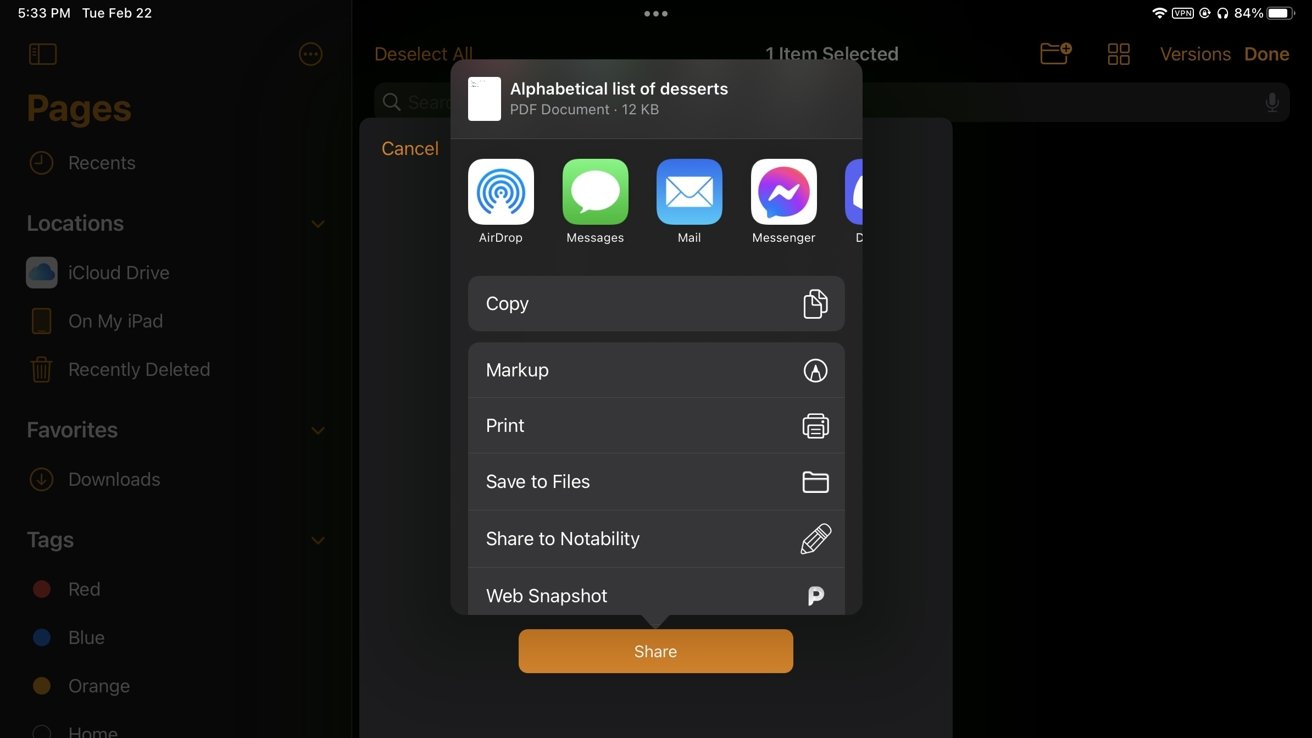
Your document will become a collaborative document, and everyone you've shared the link to will have access to and be able to edit your document in real-time.
How to turn your file into a read-only version temporarily
Sometimes you need to present your document to your boss or teammate, and you don't want them to accidentally edit it while you show them. With Read-Only Mode, it's easy to avoid unintentional edits.
How to turn on Read-Only Mode
- On your device, open the file you want to share.
- Select the Read-Only icon from the top-right.
The theme color of the iWork app should turn white, with most of the icons missing, and a big Edit button on the right. No edits can now be made to your document while the mode is active. If you're done showing the document and want to resume working on it, tap Edit to revert to the standard editing mode.
How to share an exported version of your file
If your work environment prefers to see an exported file instead, you can directly export the document, and share that instead:
How to export and share documents with iCloud
- In the Documents view, tap Select.
- Tap the file you want to share.
- Tap Share.
- In the Share Sheet, tap Export.
- Select the properfile format.
- Tap Share.
- Share the document to your coworkers via your preferred app.
Draw, sketch, and annotate on your documents with Apple Pencil
Finally, you can use Apple Pencil to scribble, annotate, highlight, or to just draw a diagram so you can add notes to a document on iPad not possible with just a keyboard.
How to Scribble on a document
- On your iPad, open the document you want.
- With your Apple Pencil, tap on the document.
- A box should appear where you can add a doodle to your diagram, alongside standard Apple Pencil controls also found in Notes. Resize the box by dragging the corner handles.
- Add the annotation or drawing you want
Your scribble will be synced to iCloud, and if you're sharing this document with others, they'll see it too. If the document is in Collaboration mode, they'll see the doodle happen in real-time, and they themselves can contribute to it with their own Apple Pencil.