Apple's iCloud can be handy for syncing your data across devices, but sometimes you want to turn iCloud syncing off for particular apps. Here's how to do it for Notes on iOS or iPadOS.
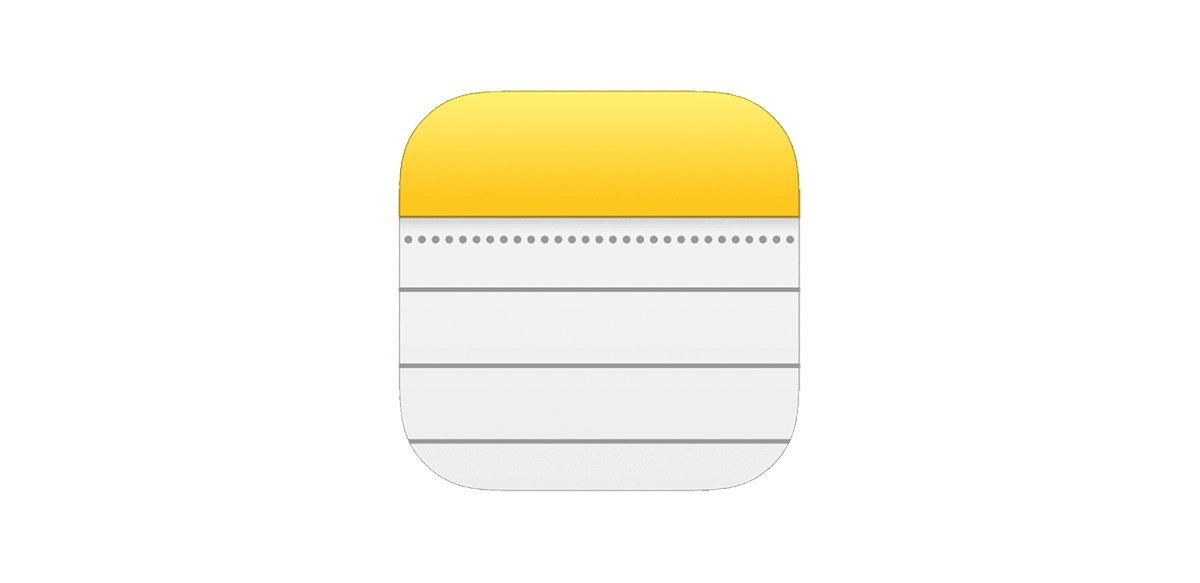
While apps and services generally have an online component, there's nothing stopping you from avoiding it. With apps like Apple's Notes synchronizing with iCloud, that may be a problem for data a user may deem as extremely private, to a level that they don't want a duplicate stored online, despite iCloud's high level of security and privacy.
Handily, Apple has included ways to disable the synchronization feature for Notes, so they can be kept local to your hardware an nowhere else.
The process is essentially the same on iPad as on iPhone - the only difference is that each sub-page on the display appears on the right side as you tap through the interface.
How to turn off Notes syncing to iCloud on an iOS device
- Go to your home screen, then tap the Settings app.
- If your Apple ID account has already been set up, your account's name will appear at the top of the Settings app (towards the left on iPadOS). Tap your account's name.
- On your account's page, tap "Show All" (usually the 5th item in the list).
- Tap on the "Notes" row.
- On the next page, tap the green on/off button for "Sync this iPhone". This will turn iCloud syncing for the Notes app off. You will get a warning first that this will delete all synced notes from your iPhone. If this is what you want, tap "Delete from iPhone". Here are the 3 screens in order from your account page:
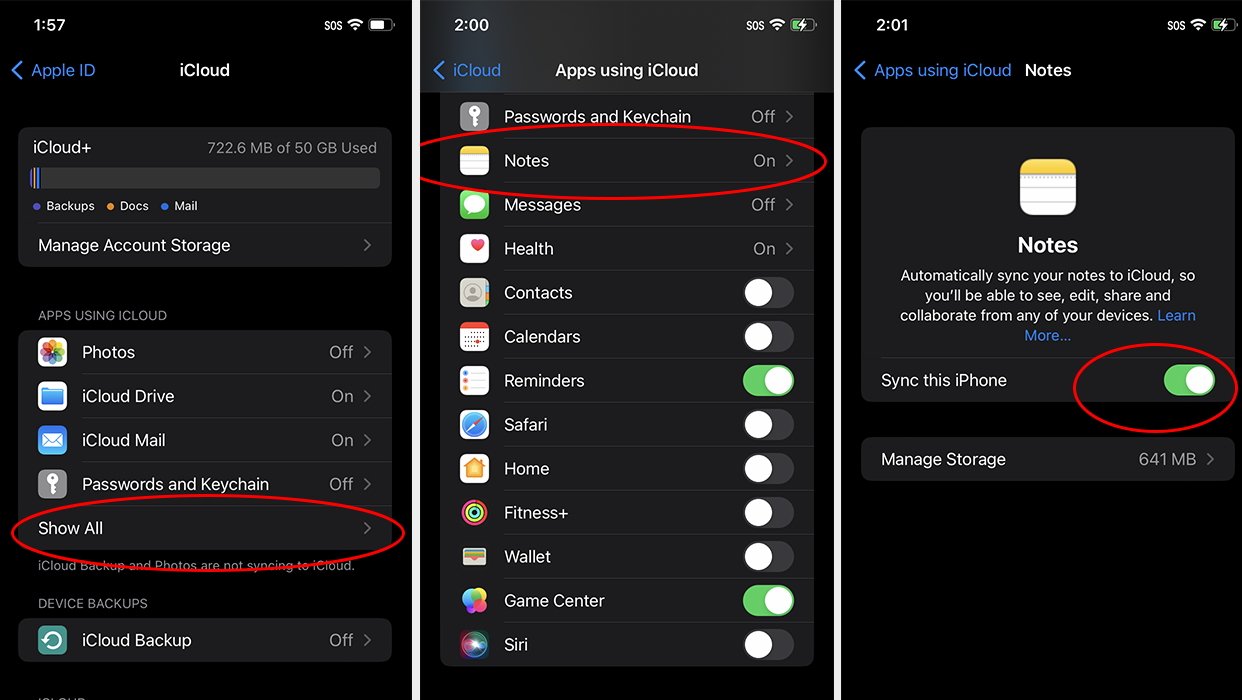
Note that turning off iCloud syncing doesn't actually delete the data from iCloud - it merely deletes the downloaded copy of that data on your device. If you turn syncing back on, iOS will automatically re-download all the data stored in iCloud for the Notes app.
In some cases, it can take iCloud a while to sync everything up, although with Notes it's usually fairly quick.
Also, be aware that there is another way to remove iCloud data from your iPhone - but use it very carefully as it also permanently deletes all your Notes data from both your device and your iCloud account itself.
If you tap "Manage Account Storage" at the top of your iCloud account pane on your iPhone, then tap "Notes", you'll be taken to a screen which has a button labeled "Delete from iCloud and All Devices...". If you tap this button your data will be gone for good everywhere you had it stored - including in iCloud itself.
There is no way to recover your data once you tap the delete button in Manage Account Storage. It's probably safer to review and delete notes one at a time in the Notes app itself, as using the Manage Account Storage button annihilates all your Notes iCloud data in its entirety.
In a future article we'll explore how to unhook your Mac Notes app from iCloud - which is similar but slightly more involved.