Edit photos, digitally paint, and mark up documents with Xencelabs' Graphic Tablet, a fantastic tool for professional artists and hobbyists alike.

As some of you may already know, I've spoken at length about how my favorite way to draw digitally is with an iPad and Apple Pencil. However, there are times when that isn't an option.
If I'm doing photo editing, I still gravitate toward desktop Photoshop as I'm not the biggest fan of Photoshop on the iPad. When I'm designing in Illustrator, I'd rather use the desktop version as it's got more of the tools I use in my workflow.
And, sure, there's Sidecar, but it doesn't work well with Adobe products at this point.
That's why there's still room for a good, old-fashioned graphics tablet in my setup, and why I was excited to take a look at Xencelabs' Graphic Tablet.
Comparisons to existing industry-standard tablets
If you're into digital art, you probably already know that Wacom tablets tend to be what many professionals rely on. This tablet, the Xencelabs Medium graphics tablet, is most easily compared to the Wacom Intuos Medium, which costs $200 and is considered part of its beginner lineup.
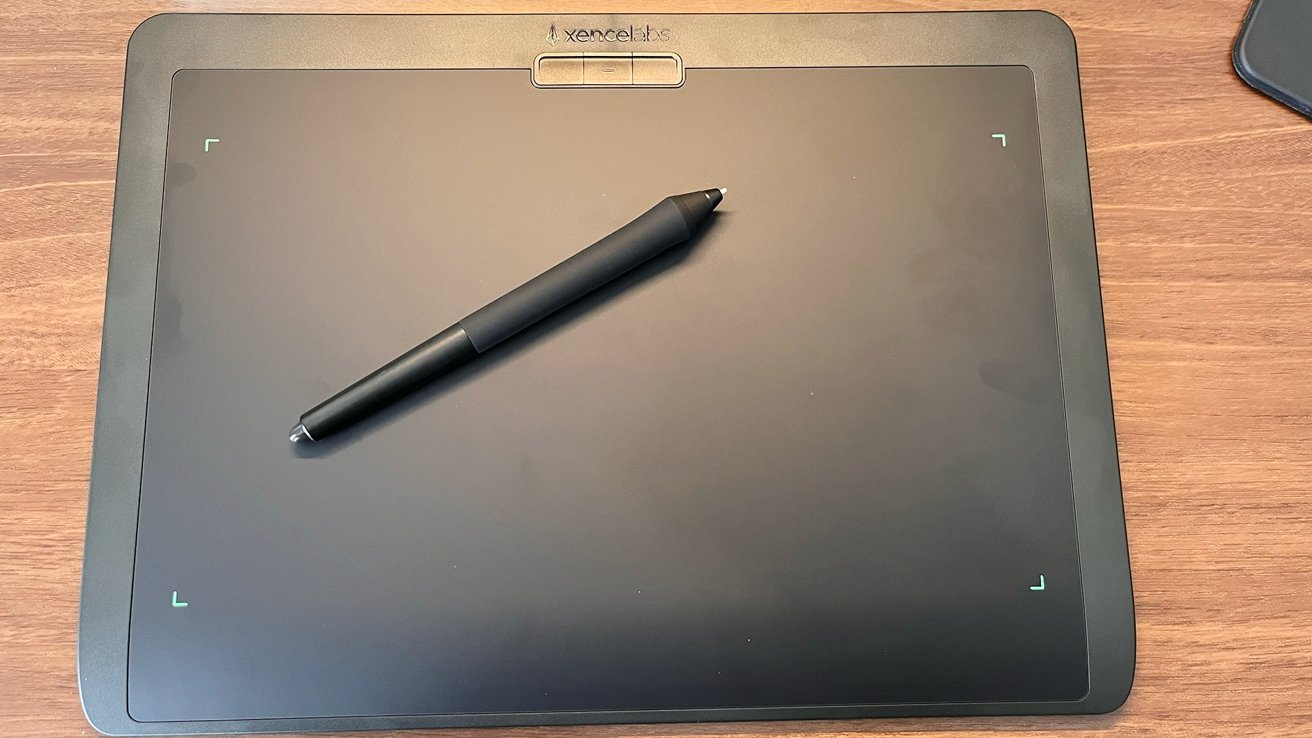
This tablet features three shortcut buttons at the top.
However, it feels like it falls somewhere more between the Intuos Medium and the Intuos Pro Medium, which is a higher-end device that retails for anywhere from $300-$380.
Xencelabs Tablet - what's included
Xencelabs Medium graphics tablet measures 12.61 inches by 9.16 inches in total, with a 10.33-inch by 5.8-inch active drawing area. This makes the active area a little larger than the Wacom Intuos Pro Medium tablet.
The active area has a 16:9 resolution, which helps make it easier to draw on if you're already using a 16:9 monitor.
The tablet is well-designed, too. It's about 8mm thick, which means it's pretty easy to take from place to place.
There's a gently sloped edge at the bottom, acting as a natural wrist-wrest. This is a very thoughtful design because I've worked with tablets that have bothered my wrist in the past.
And while it hardly makes or breaks the tablet, I liked the little backlit LED corners that designate the edges of the active area on the tablet.
At the top of the tablet are three shortcut buttons that can be mapped to perform features you regularly wish to use.
For example, if you're an illustrator, it's probably a good idea to set one to Command+Z, rather than worrying about reaching for your keyboard in the event you want to undo something.
The tablet can work both tethered via USB or with the included wireless dongle. While both options are fantastic, tethering allows the tablet to charge at the same time, which is ideal for long drawing or editing sessions.
The included USB cable is USB-C on the tablet side and USB-A where it plugs into your machine. If you've got a Mac, you can either use the included USB-A to USB-C adapter or just swap the cord for any USB-C to USB-C cord you may already own.
I appreciated the fact that the Xencelabs tablet comes with two battery-free pens -- a thick and a thin -- along with 10 replacement nibs. There are six standard nibs and four felt-tip nibs, and should you burn through all your nibs, Xencelabs sells replacement packs via its Amazon store page. The pens and nibs, as well as the nib-remover, are packed inside a protective case.
Xencelabs includes two pens with this tablet, a thin pen, and a thicker, three-button pen
Lastly, Xencelabs includes a drawing glove and a tablet sleeve, which I thought was great. The sleeve is padded and includes a pocket to carry your USB cable and feels like it would help protect your graphics tablet in transport.
The drawing glove is a standard drawing glove that helps reduce friction while drawing.
Setup and performance
Setting up the tablet is a breeze. You'll need to head to Xencelabs' website and grab the drivers -- available for both Mac and PC -- and install them onto your device of choice.
Once your drivers are installed, you can either use it as-is or head to the Xencelabs app on your computer to customize your shortcut buttons and pen pressure.
I set one button to serve as an undo trigger, with the other two hot-keyed to increase or decrease the size of the pen in Photoshop. The Xencelabs app allows you to set shortcuts per program, too, which is nice.
Accessories included: pen case, drawing glove, tablet sleeve
The Xencelabs Tablet has 8,192 levels of pressure, which is double that of the medium-sized Wacom Intuos and the same as the Intuos Medium Pro. It makes for an incredible range of pressure and allows you to get buttery-smooth strokes while drawing.
In a program like Photoshop, where you can customize the level of software-assisted stroke smoothing, this makes for a highly enjoyable drawing experience.
When using the tablet, the drawing experience was incredibly similar to that of the Intuos Pro line, which is high praise.
I particularly enjoy the fact that it gives you two different pens to work with, though I did find myself leaning towards using the thicker, three-button pen. This was found to be more comfortable to use during longer creative sessions.
What I missed
There are a couple of features that I would have liked to see in this graphics tablet.
The biggest missed opportunity was an increase in the number of shortcut buttons. The tablet itself has three at the top, which is one less than the standard Intuos Medium.
Xencelabs does sell a secondary shortcut tool called Quick Keys, but it costs $100, which is a notable added expense.
Another thing that is a bit annoying is the lack of a pen stand. Any artist who works with tablets knows how annoying it is to have your pen roll off your desk, or behind your keyboard while you're working.
While I could put the pen back in the case while I wasn't using it, it wasn't a great short-term solution. A pen stand is much better for those moments when you just need to respond to a message in Slack or take a phone call.
Lastly, the nib replacement tool is pretty cheap. The first time I used it, it crumpled out of shape before I could even swap nibs.
This is a minor issue, but one to be aware of. You may want to find a different tool to remove your nibs.
While I found some of these issues annoying, that doesn't prevent me from saying that this is a good tablet. I feel like the positives outweigh the negatives several times over.
A good tablet, but close to great
I like the Xencelabs tablet. Its size is perfect for most artists, the pens are great, and it feels nearly identical to that of an Intuos Pro. While it's missing a few things I've come to love about the Intuos Pro line, namely the additional shortcut keys, it's an outstanding tablet in its own right.
If you're looking to save a bit of money, the Xencelabs is a great alternative to a more expensive tablet like the Intuos Pro.
Pros of Xencelabs Graphic Tablet
- 8,192 levels of pressure
- Includes two pens
- Curved palm/wrist rest area
- Extras, such as tablet sleeve, drawing glove, and pen case are fantastic
Cons of Xencelabs Graphic Tablet
- Only three shortcut buttons
- No pen holder
- Nib removal tool feels cheap
Rating: 4 out of 5
Where to buy
You can pick up the Xencelabs Medium Graphic Tablet from Amazon for $279.99. For the moment, there's a $42 discount available upon checkout.
Xencelabs Quick Keys is available for $99.99 and has a 10% coupon for a limited time.
If you'd prefer a smaller tablet, Xencelabs Small Tablet retails for $199.99 and currently has a $60 coupon on the listing page.