A second display can give Mac users an expanded desktop and more real estate for their work. But for those who also own an iPad, Sidecar lets them avoid buying an expensive monitor and instead use their tablet for a second screen. Users only need a recent Mac and iPad, then the setup only requires a couple of mouse clicks.
Sidecar does count as an external monitor, which means only one iPad and no other monitor can be connected in this manner when using an M1-based or M2-based Mac.
Sidecar Features
Sidecar can mirror the Mac desktop or extend it, as well as run apps in a separate window. It can be used wirelessly or connect the Mac and iPad via cable. It also supports the Apple Pencil and provides essential Mac controls in a touch-friendly sidebar.
Wired vs. Wireless
 If you prefer to charge your iPad while using Sidecar, you can connect a cable between the Mac and iPad
If you prefer to charge your iPad while using Sidecar, you can connect a cable between the Mac and iPadSidecar works either wirelessly or wired. In wired mode, Sidecar requires a compatible USB-C cable. For an iPad with a Lightning port, users will need a Lightning-to-USB-C cable. iPad users with a USB-C port (11-inch iPad Pro, 12.9-inch iPad Pro, iPad Air 4) will need a USB-C-to-USB-C cable.
To use Sidecar wirelessly, the two devices will need to be within 10 meters (30 feet), with Bluetooth, Wi-Fi, and Handoff turned on.
Turning on Sidecar
The easiest way to turn on Sidecar is to use the AirPlay icon in the macOS menu bar. If there isn't an AirPlay icon showing, navigate to System Preferences > Displays and turn on "Show mirroring options in the menu bar when available."
After clicking on the AirPlay icon in the menu bar, choose the option to connect to the iPad. The iPad will then display an extension of the macOS desktop.
Moving Windows from Mac to iPad
There are two ways to move macOS windows from the Mac screen to the iPad screen.
One option is the traditional way of dealing with extended desktops: drag the window off to the side of the main screen and onto the iPad's.
But an easier way is to hover the cursor over the green full-screen button on any macOS window. A list of options will pop up after a moment, including one to move the window to the iPad. If this option is selected, it will automatically size the window onto the iPad's screen.
Screen Mirroring
While Sidecar extends the desktop by default, it can also mirror the Mac screen. Mirroring can come in handy for showing work to another person.
To switch from extended desktop to mirroring, click on the AirPlay icon in the macOS menu bar. When Sidecar is running, it will look like a blue rectangle. Then, select the option to mirror the display.
Sidebar
When using the iPad as a second screen, a black bar filled with buttons appears to the left of the screen. Named the sidebar, it houses touch controls for essential macOS functions.
The sidebar includes the following modifier keys for the iPad screen:
- Show or hide the macOS menu bar
- Show or hide the macOS dock
- Command
- Option
- Control
- Shift
- Undo
- Show or hide the virtual keyboard
- Disconnect iPad
Users can toggle the sidebar on and off in macOS settings (System Preferences > Sidecar), or choose whether it appears on the left (default) or right side of the iPad screen.
Touch Bar
When using an app in Sidecar that has Touch Bar controls, a Touch Bar will appear at the bottom of the iPad's screen. It appears whether you're connected to a MacBook with or without a Touch Bar.
In Sidecar preferences on Mac, users can also toggle the Touch Bar on-and-off, and choose to place it at the bottom (default) or top of the iPad's screen.
Navigating Sidecar
Apple Pencil
An Apple Pencil isn't required to use Sidecar, as users are able to control the iPad portion of macOS through the Mac's mouse or touchpad and keyboard. But having either a first or second-generation Apple Pencil will add some additional functionality.
The Apple Pencil simulates mouse clicks on the second screen – including taps, double taps, and holding the Pencil tip on the screen for a right-click. Some apps allow for double-tapping the side of a second-generation Apple Pencil to perform specific actions. This option can be toggled on and off in the Sidecar settings in macOS.
iPadOS' native mouse and trackpad support does not control the macOS pointer in Sidecar. Currently, only the Mac's keyboard, mouse, trackpad, and the Apple Pencil do.
The Apple Pencil allows users to draw in compatible apps like Adobe Photoshop, Maya, and Final Cut Pro. With this feature, a Sidecar-connected iPad with Apple Pencil can serve as an alternative to standalone drawing tablets.
In some cases, this could mean cutting costs. A standalone tablet from Wacom costs as much as – if not more than – some iPad models. If a digital artist already owns an iPad, they can potentially use Sidecar to avoid another expensive purchase.
Touch Gestures
Sidecar can use the iPad to perform macOS multi-touch trackpad gestures. Gestures like scrolling with two fingers, pinching and zooming, and swiping work on Sidecar's iPad screen.
It also supports the iPad text-editing gestures that arrived with iPadOS. When a user needs to edit text, Sidecar can pop up the iPad's virtual keyboard. The following gestures are supported:
- Pinching in with three fingers to copy
- Double pinching in with three-fingers to cut
- Pinching out with three-fingers to paste
- Swiping left with three fingers to undo
- Swiping right with three fingers to redo
iPad Multitasking
To leave Sidecar to use the iPad natively, you can exit from the app or use iPadOS multitasking without disconnecting from the Mac.
Swiping up from the bottom of the screen to close the Sidecar app or enter multitasking — or tapping the home button once or twice on Touch ID iPads — will exit Sidecar. If a user needs to go back to macOS, they can use the multitasking switcher again or tap on the Sidecar icon in the recent-apps portion of the iPadOS dock.
Exiting Sidecar
Sidecar sessions can be ended in two ways: One is to return to the AirPlay menu in the macOS menu bar and choose the option to disconnect. Alternatively, tap on the disconnect button on the iPad's sidebar. This button can be found at the bottom of the sidebar: It's the rectangle with a diagonal line running through it.
Sidecar Hardware Requirements
Macs:
- MacBook Pro (2016 or later)
- MacBook Air (2018 or later)
- 12-inch MacBook (2016 or later)
- iMac (2017 or later)
- 27-inch iMac Retina 5K (Late 2015)
- iMac Pro
- Mac Pro (2019)
- Mac mini (2018 or later)
iPads:
- iPad Pro (any model, 2015 or later)
- iPad Air (3rd generation or later)
- iPad (6th generation or later)
- iPad mini (5th generation, 2019)
The Mac needs to be running macOS Catalina or later, and the iPad needs to be running iPadOS 13 or later.
You'll need to be signed in to iCloud under the same Apple ID account. You'll also need to have two-factor authentication set up on both Mac and iPad.
Since the debut of Universal Control in iPadOS 15 and macOS Monterey, Apple has deemphasized Sidecar, though the feature is still available. Both Universal Control and Sidecar can be used in tandem on the same Mac.

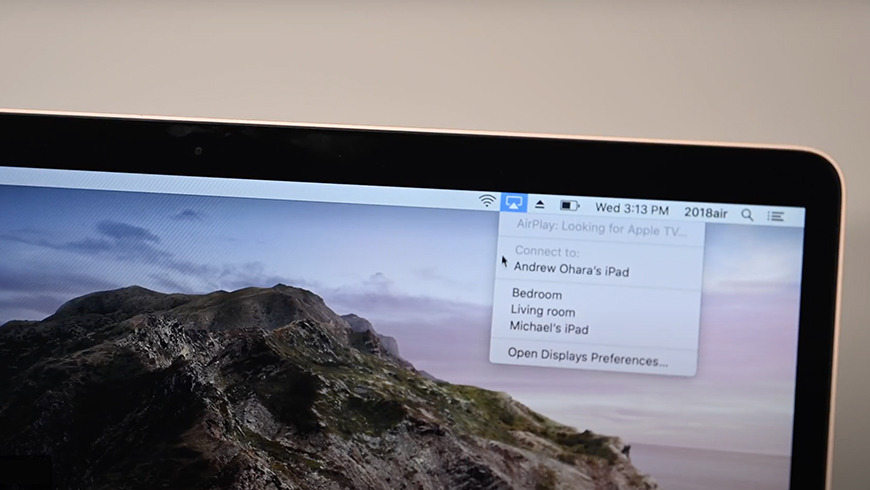
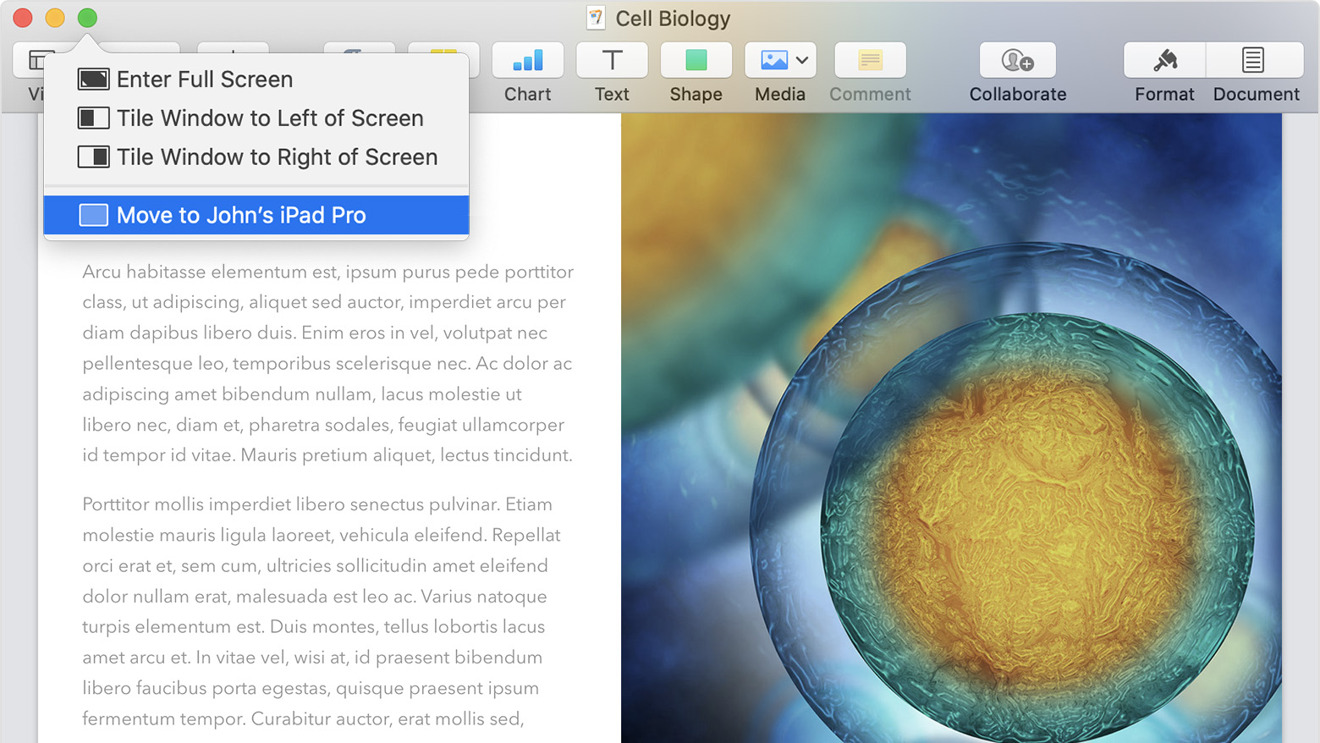
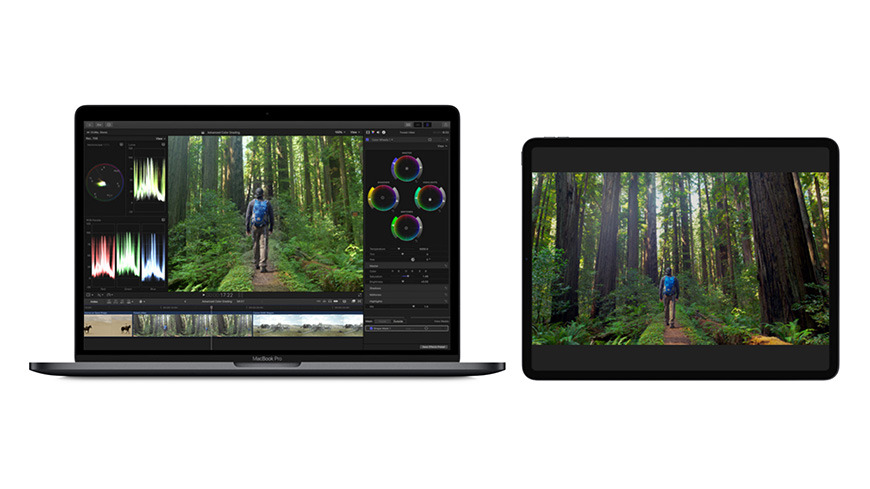
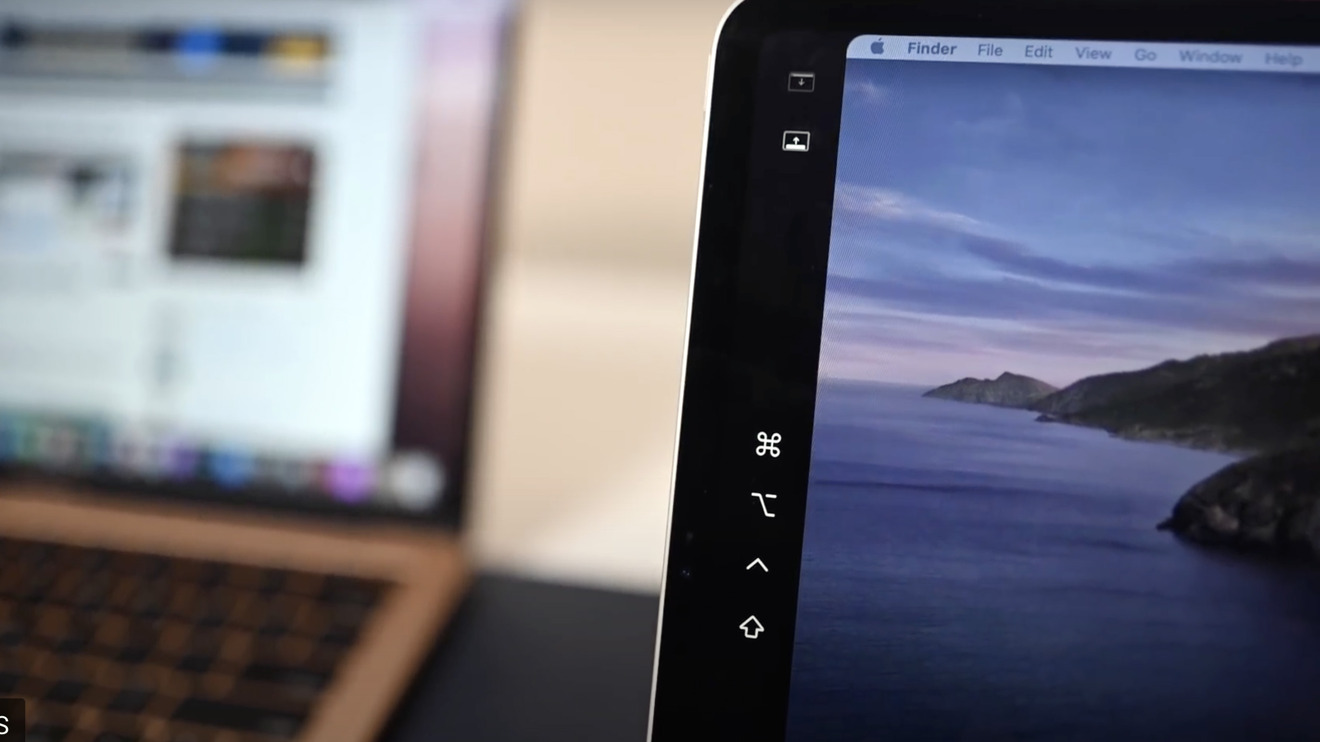

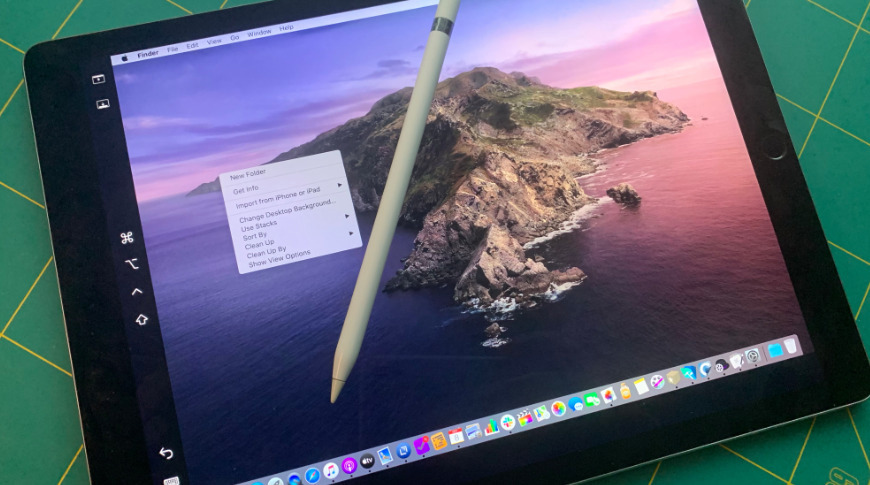


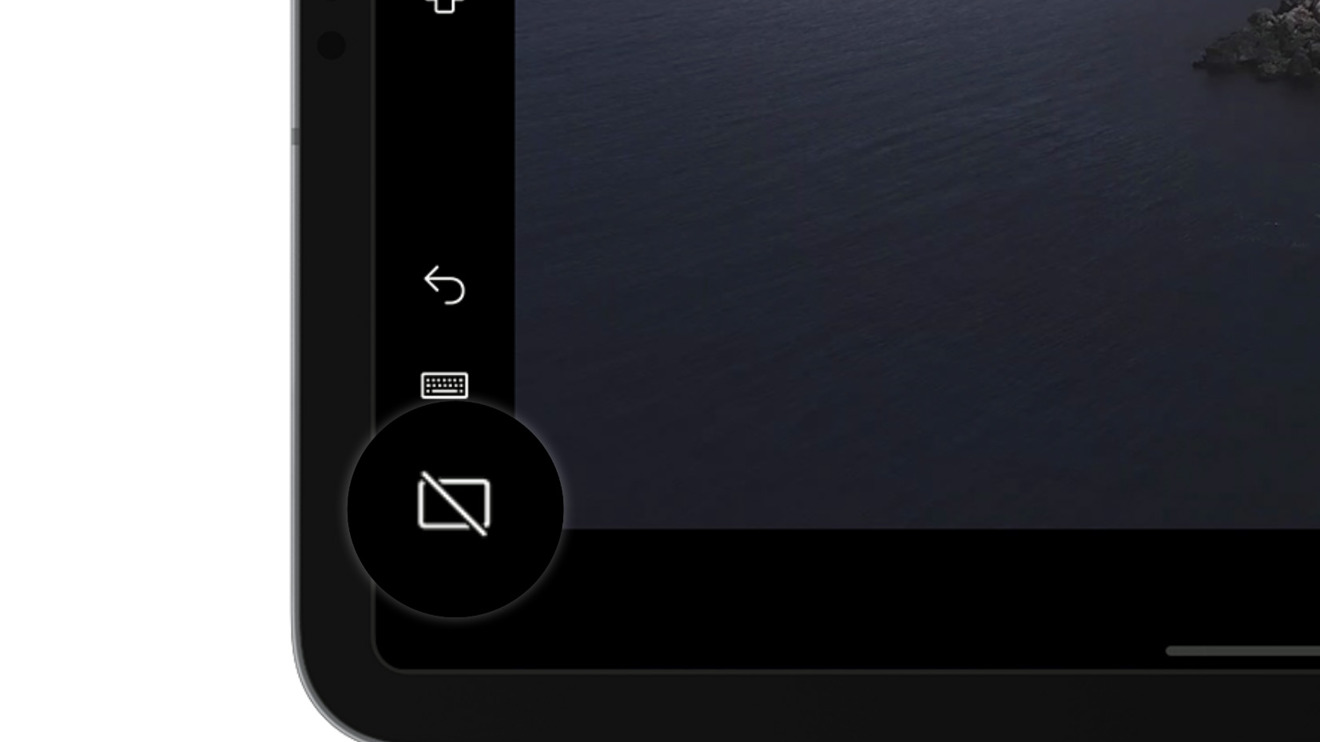
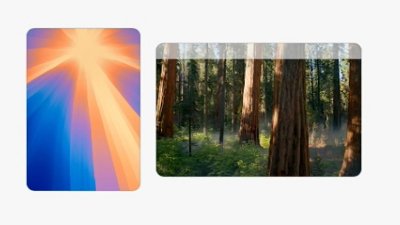
 William Gallagher
William Gallagher
 Alex Baggott
Alex Baggott
 Malcolm Owen
Malcolm Owen
 Mike Peterson
Mike Peterson

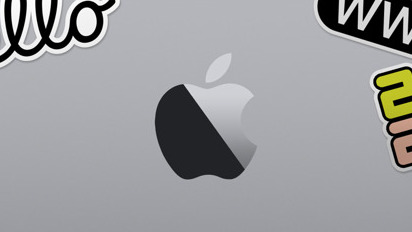
 Mike Wuerthele
Mike Wuerthele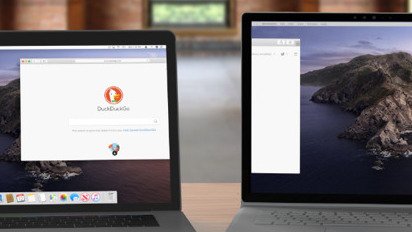
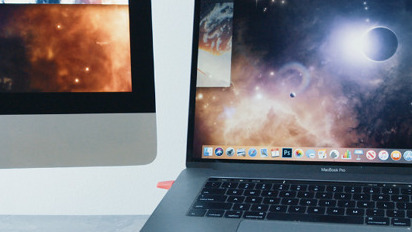
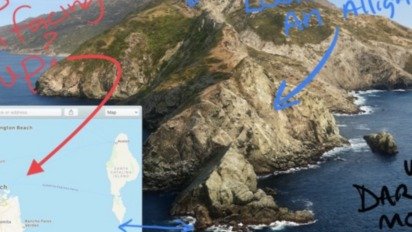
 Daniel Eran Dilger
Daniel Eran Dilger